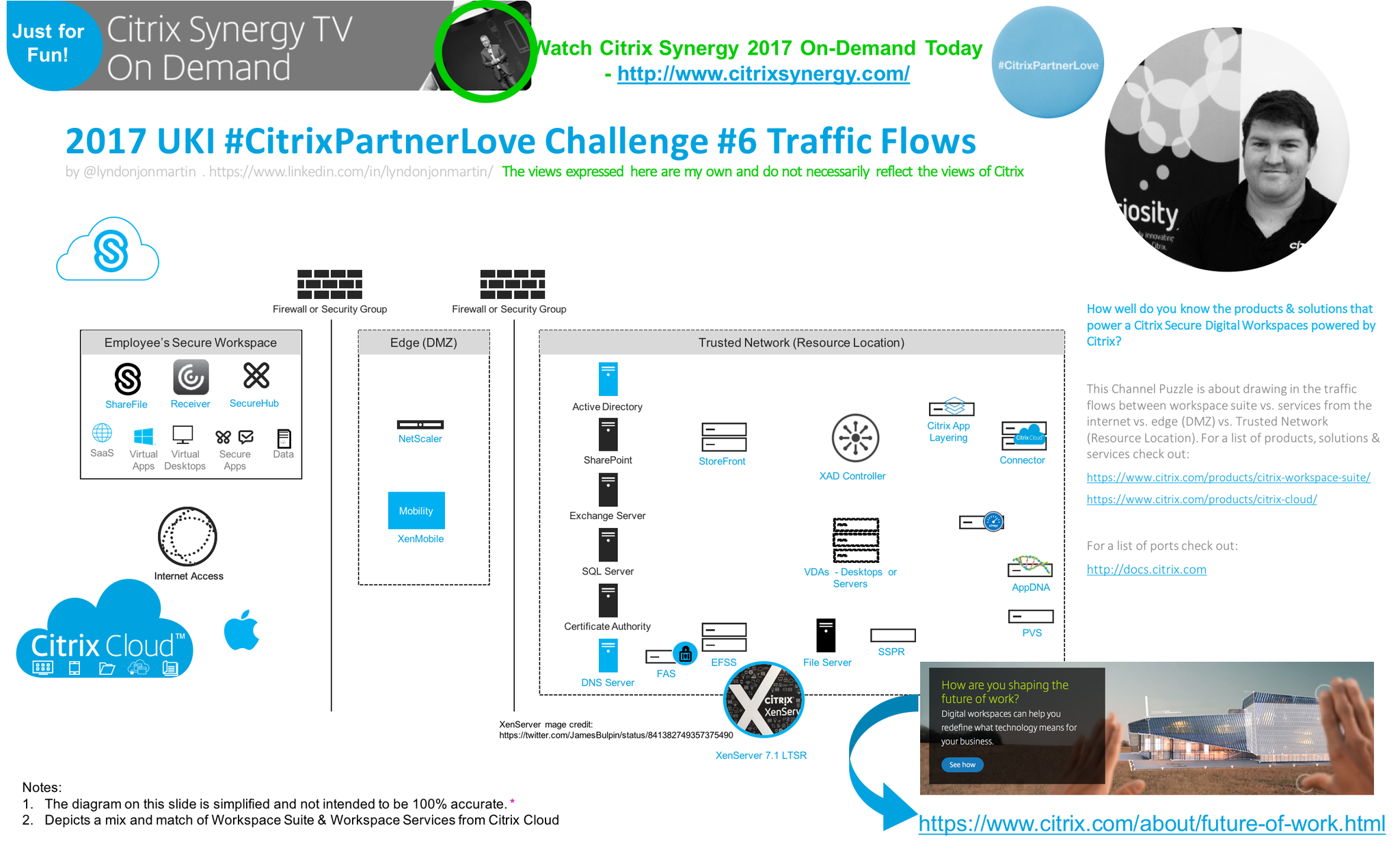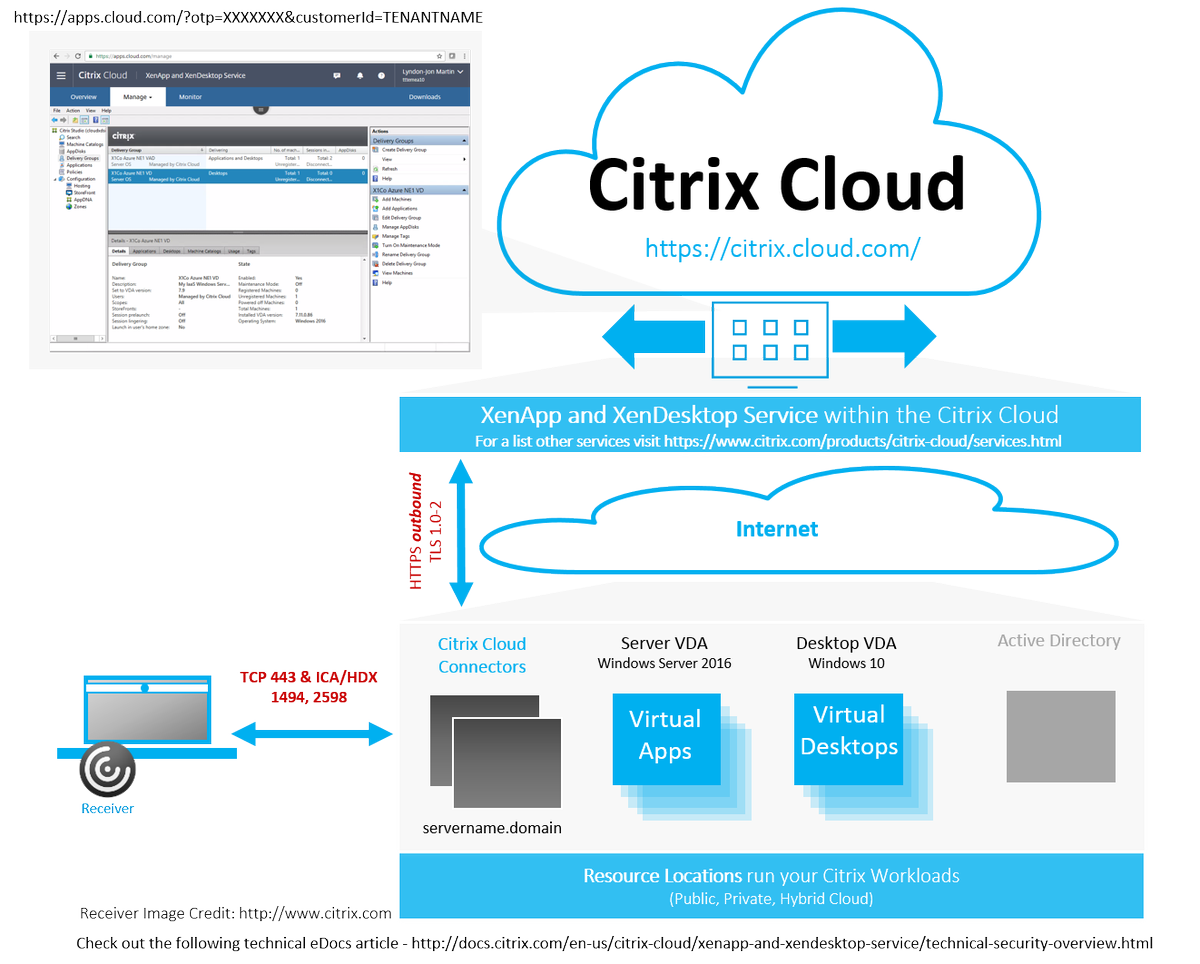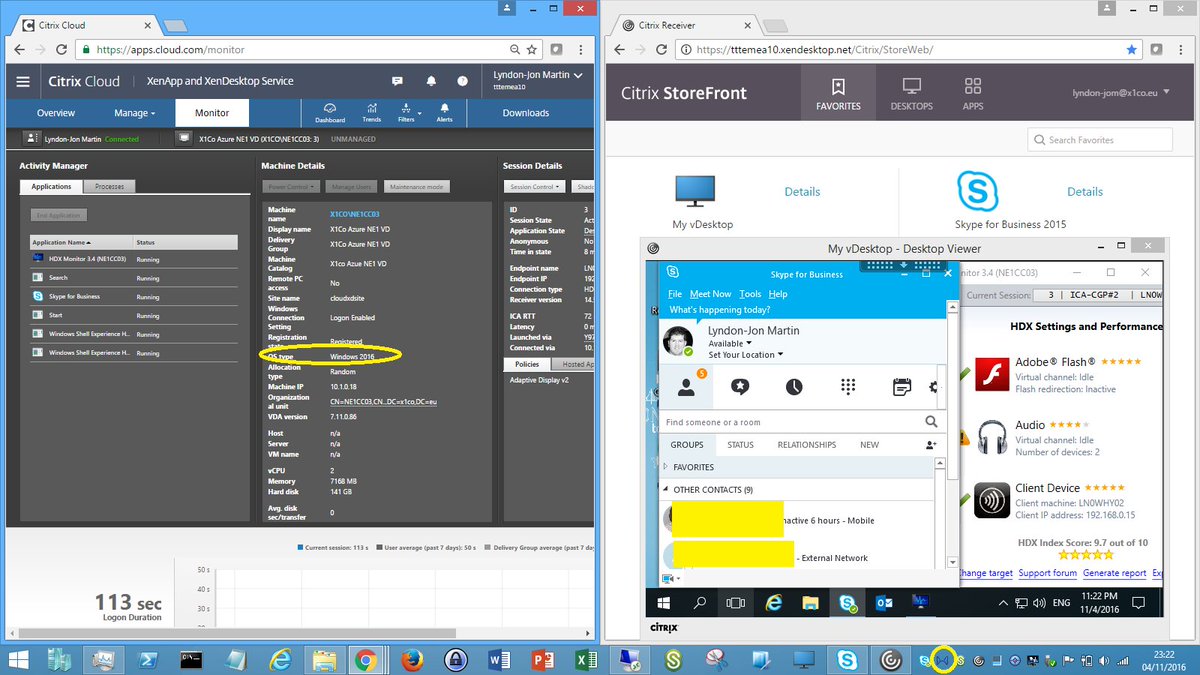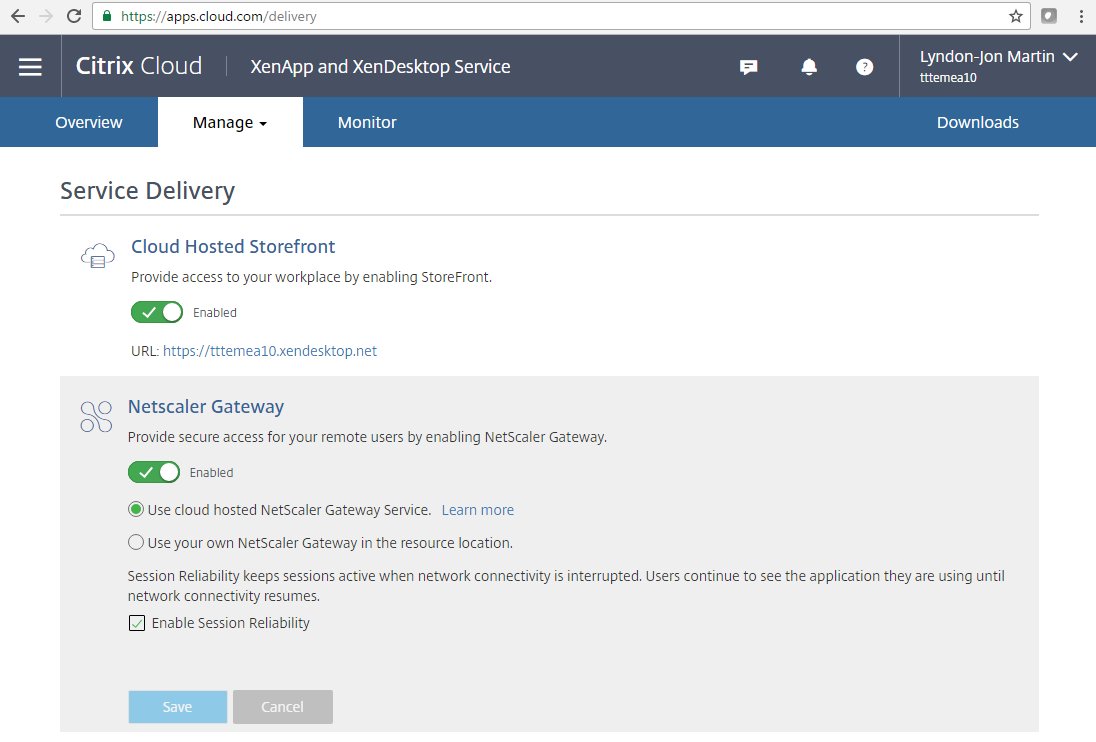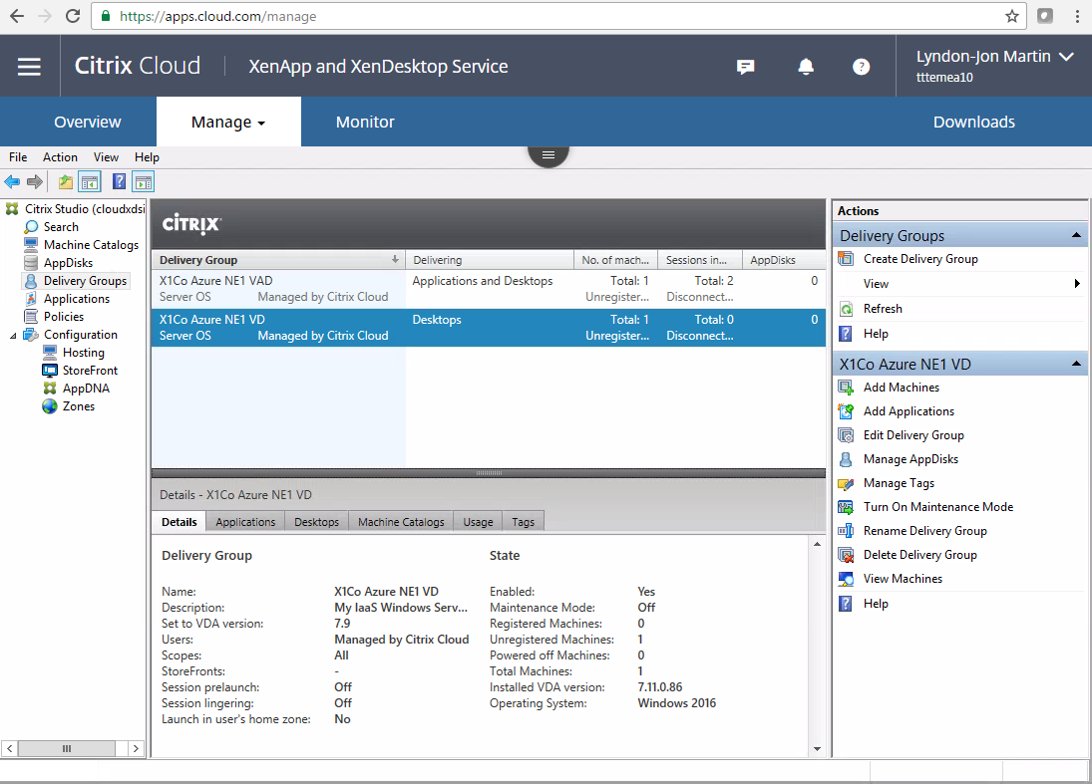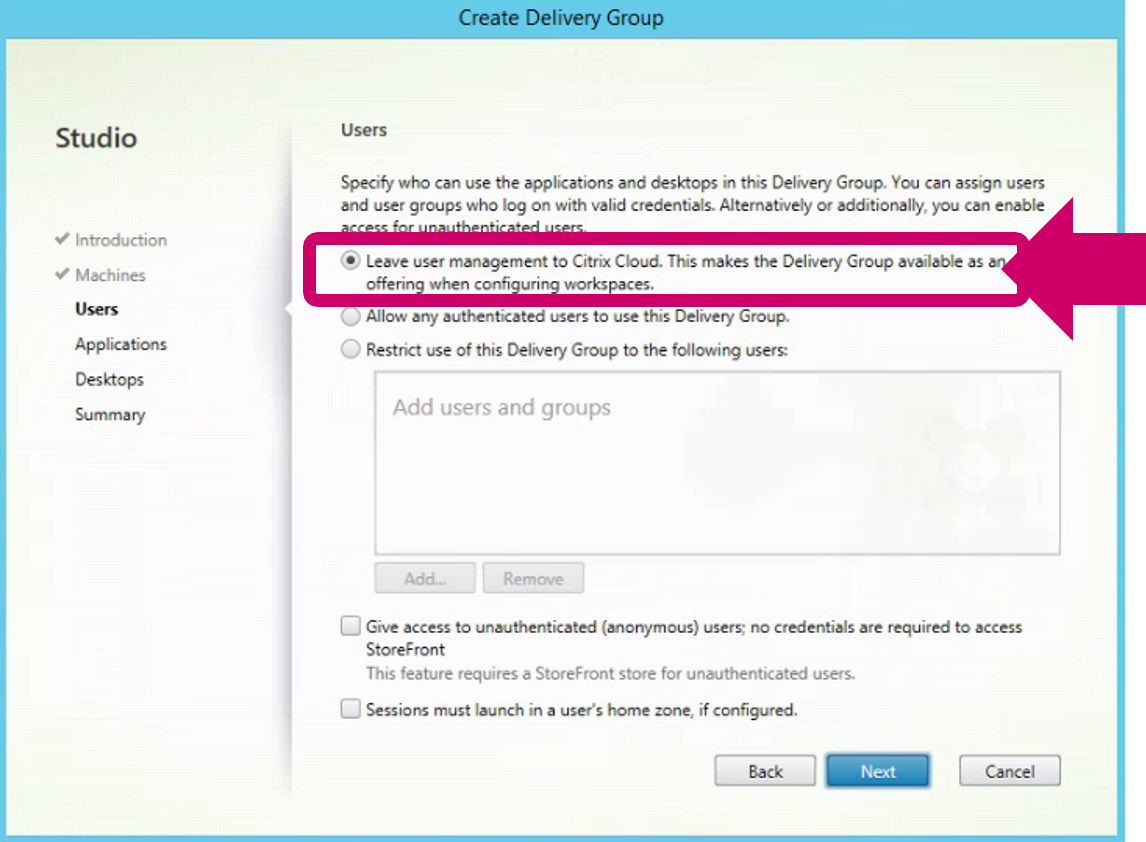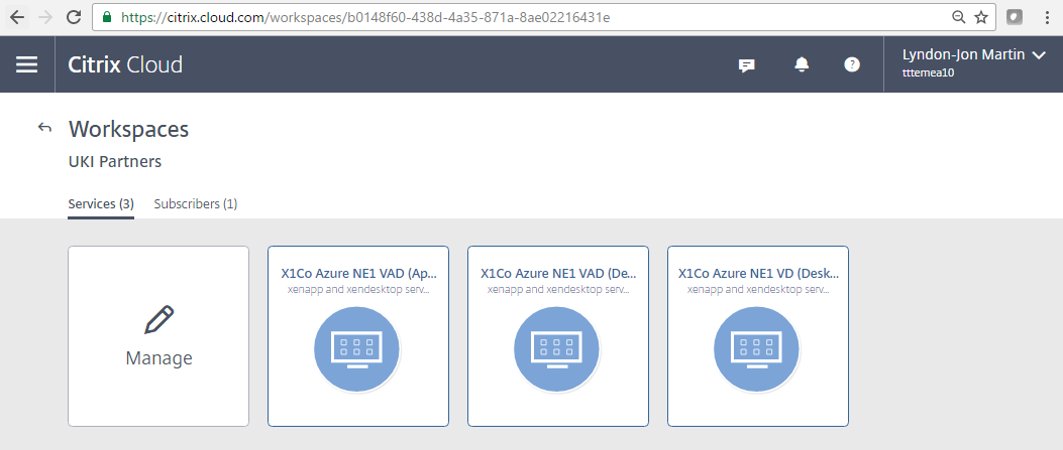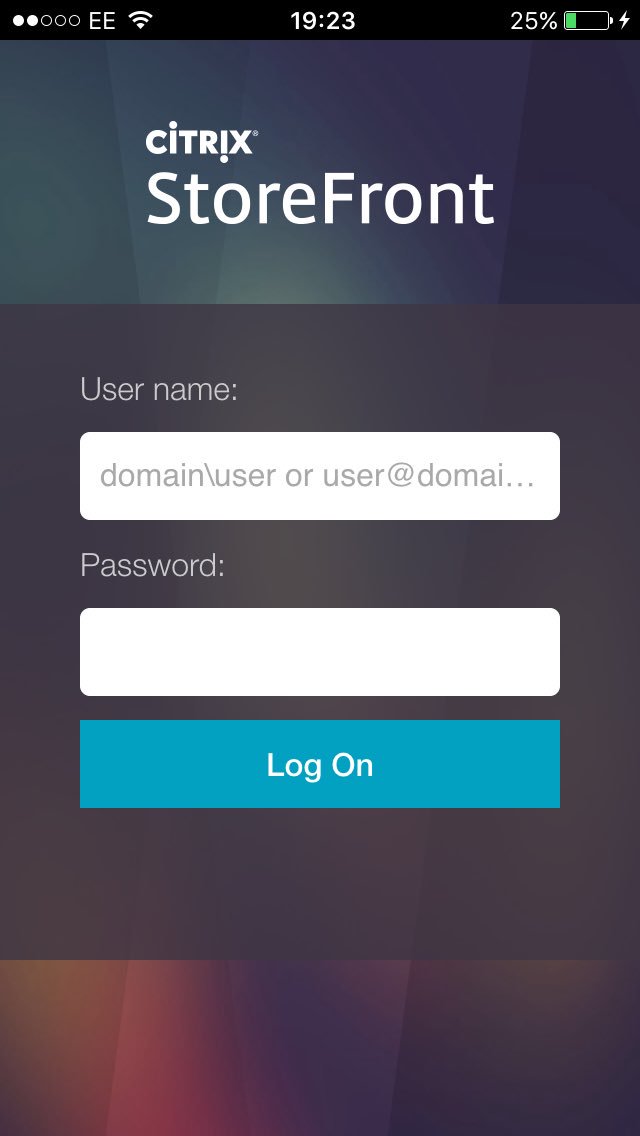The views expressed here are my own and do not necessarily reflect the views of Citrix.
Introduction
What is Citrix Workspace app? It brings together all your LOB tools which in todays modern world consists of (virtual/micro/installed/mobile) apps, SaaS, desktops & content. I’ve embedded a sample of what this actually looks like below.
My #1 feature in @citrix #Workspace app is that now my @sharefile content is available in the same app and any content I favourite is available easily in the favourite view via the Home tab/icon | #CitrixLife #HowTheFutureWorks #Citrix #CitrixCTA #CitrixWorkspace pic.twitter.com/TBhYzbhsav
— Lyndon-Jon Martin 👨🏻💻 (@lyndonjonmartin) August 9, 2018
Overview
The new Citrix Workspace app way more than purely an upgrade of Citrix Receiver e.g grey to blue icon and a skin change, this NEW Citrix client app release is simply extraordinary, working for Citrix I can be considered bias however once you actually begin to consume the Citrix Workspace app you’ll understand exactly what I mean. Citrix Workspace app is for me all about an experience, and that experience is extraordinarily AWESOME! As I begin consuming my LOB (Line of Business) tools wherever I am + want and in a setting/context that suites me (home, Paddington vs. partner offices, trains, taxi e.t.c) the chosen LOB tool delivered context can change dependant upon criteria (I won’t be covering this today) or how IT (say YES!) has chosen to deliver the LOB tool through Citrix Access Control Service – https://docs.citrix.com/en-us/citrix-cloud/access-control/get-started.html.
I now have all my content available all in the same AWESOME app thank you Citrix Content & Collaboration aka ShareFile. I can upload, download and even favourite particular content e.g “L-J’s H1/2 Citrix Partner Tech Super Deck” which is then available directly from the home view/tab. In the below example I am uploading the LeasePlan Citrix SD-WAN case study – https://www.citrix.co.uk/customers/leaseplan-en.html and the actual video is available at – https://www.youtube.com/watch?v=4Hq-yryxfS0 take a look and remember to listen to the outcomes Citrix SD-WAN provides LeasePlan.
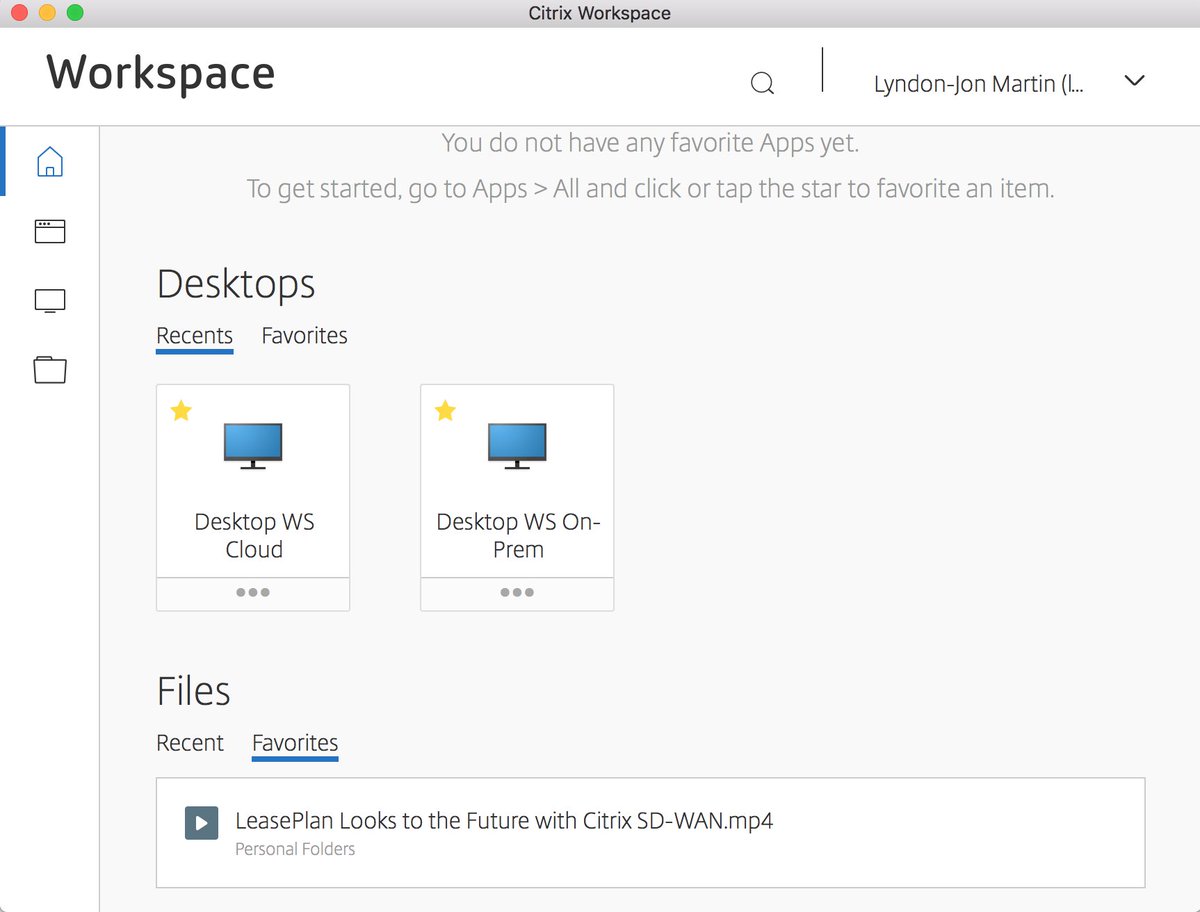
How do I get started today?
Firstly I will do a more detail blog post on getting it all up and running with use cases time dependant of course.
1.Start by navigating to https://docs.citrix.com/en-us/citrix-workspace-app.html and then goto Citrix.com and login with your access details, next navigate to https://www.citrix.com/downloads/workspace-app/ and download Citrix Workspace app for your chosen end-point. If you are running a TP of Citrix Workspace app code base please UNINSTALL it prior to installing the GA production code base as a few community individuals I know had issues upgrading from TP code base. I would like to state for the record I upgraded from PRODUCTION Citrix Receiver to the Citrix Workspace app for Mac 1808 on my Mac without ANY issues see below tweet.
Hello World @Citrix Workspace simple + easy upgrade on #Mac from #CitrixReceiver to #CitirxWorkspace in 1 minute! | Great work to the Citrix Engineering + PM teams on getting this out the door awesome job team & well done! #CitrixLife 😎🚀 pic.twitter.com/DQ1SM58Kqy
— Lyndon-Jon Martin 👨🏻💻 (@lyndonjonmartin) August 8, 2018
2. Please carefully read the System Requirements for your chosen platform here is the link for Mac – https://docs.citrix.com/en-us/citrix-workspace-app-for-mac/system-requirements.html and Windows https://docs.citrix.com/en-us/citrix-workspace-app-for-windows/system-requirements.html.
3. Review the installation guidance for Mac – https://docs.citrix.com/en-us/citrix-workspace-app-for-mac/install-configure.html and Windows – https://docs.citrix.com/en-us/citrix-workspace-app-for-windows/install.html.
4. Please carefully read the configuration of Workspace app for Mac – https://docs.citrix.com/en-us/citrix-workspace-app-for-mac/configure.html
and Windows – https://docs.citrix.com/en-us/citrix-workspace-app-for-windows/install.html e.t.c. for other platform and if you are looking for multi-monitor support or Mac – https://docs.citrix.com/en-us/citrix-workspace-app-for-mac/improve-user-experience.html#using-multiple-monitors for Windows – https://docs.citrix.com/en-us/citrix-workspace-app-for-windows/improve.html#multi-monitor-support, and securing communications between Workspace app and your StoreFront for Mac – https://docs.citrix.com/en-us/citrix-workspace-app-for-mac/secure-communications.html and Windows – https://docs.citrix.com/en-us/citrix-workspace-app-for-windows/secure-communication.html (Pay attention to deprecated cipher suites node) and finally if your are you a Smart Card user pay attention to the recitations at the bottom of both docs for Mac – https://docs.citrix.com/en-us/citrix-workspace-app-for-mac/requirements-for-smartcard-authentication.html and for Windows – https://docs.citrix.com/en-us/citrix-workspace-app-for-windows/authentication/config-smart-card.html and for WIF 5.4 (yes I know really however some of you still may need it while your upgrading to XAD 7.x platform) https://docs.citrix.com/en-us/citrix-workspace-app-for-windows/secure-communication/config-smart-card–for-web-interface.html.
5. Sign-up vs. Login to Citrix Cloud today and trial vs. acquire a Citrix Cloud service e.g ShareFile Service or the XAD Service and if you want to aggregate on-premises LOB apps into the new Citrix Workspace experience then setup “Site Aggregation” today. To learn how please read this CTXS blog post and watch the embedded YouTUBE video which provides a how-to overview at – https://www.citrix.com/blogs/2018/08/03/site-aggregation-for-citrix-workspace-is-now-ga/.
Thats all folks for now on the technical overview its brief I know so I will follow-up in future with more detailed overview + how-to e.t.c either here or on the https://www.mycugc.org website in the experts area.
Upgrading to Citrix Workspace from Citrix Receiver for smart devices
Upgrading to #CitrixWorkspace ……. pic.twitter.com/XA0ps4dDNl
— Lyndon-Jon Martin 👨🏻💻 (@lyndonjonmartin) August 22, 2018
In Closing
I work for Citrix, I have been a Citrix + IaaS advocate for well over a decade (now SD-WAN swell) so I am mostly likely bias you’ll think however Citrix Workspace app is truly AWESOME and way more than what you see at a glance, I encourage you all to begin consuming it today to see for yourself just what I am talking about and why I personally say its “AWESOME“.