The views expressed here are my own and do not necessarily reflect the views of Citrix.

You can download the image at https://t.co/nqooPlWElw to print.
The views expressed here are my own and do not necessarily reflect the views of Citrix.

You can download the image at https://t.co/nqooPlWElw to print.
The following content is a brief and unofficial overview of how-to front your virtual apps & desktops powered by Citrix Cloud XenApp & XenDesktop Service and the NetScaler Gateway Service using an Azure (IaaS) resource location. The views, opinions and concepts expressed are those by the author of this entry only and do not necessarily conform to industry descriptions, best practises. The views expressed here are my own and do not necessarily reflect the views of Citrix.
Shortened Names
XENAPP – xa
XENDESKTOP – xd
VIRTUAL DELIVERY AGENT – vda
HIGH DEFINITION EXPERIENCE – hdx
VIRTUAL DESKTOP – vd
THINWIRE COMPATIBLE MODE – tcm also known as ecm or thinwire+
SELF-SERVICE PASSWORD RESET – sspr
VIRTUAL GPU – vgpu
PROOF OF CONCEPT – poc
XENAPP AND XENDESKTOP SERVICE – xad service
CITRIX CLOUD CONNECTOR – CC Connector
ACCESS CONTROL LISTS – acl
FIREWALL – f/w
What is Citrix Cloud?
Firstly this blog post will be updated through-out Nov, Dec 2016 as I still have a few minor additions and adjustments to make but in principle this blog post should help you stand up a Citrix Cloud – XAD Service PoC successfully with your chosen resource location.
Citrix Cloud provides a control plane that includes Citrix technologies as services e.g XenApp and XenDesktop Service that allows Citrix SysAdmin’s to setup, configure and deliver virtual apps & desktops to users on any device, anytime and from any location from your chosen resource location which could be hosts runnings in a data centre running XenServer, Hyper-V, Acropolis*, vSphere vs. hyper-converged appliances (Nutanix*, Atlantis) or it could running in an IaaS or public cloud providers e.g Azure or AWS e.t.c
Your resource location of choice is connected to the Citrix Cloud control plane through something called the Citrix Cloud Connector which is installed onto a supported Windows server OSes that is domain-joined in pairs which runs a services that communicates to the control plane outbound on HTTPS/443 which also has the added benefit of NOT requiring any type of VPN (SSL, R/A or IPSec GRE Tunnel)!
Adopting Citrix Cloud introduces an evergreen or SaaS-style update(s) approach to the Citrix infrastructure components as an example within the XenApp and XenDesktop Service e.g the controller, licensing server, storefront are hosted and managed by Citrix and auto updated (evergreen) thus reducing infrastructure updates, upgrades so IT can focus on other workspace projects e.g implementing Skype for Business – http://axendatacentre.com/blog/2016/04/25/deploying-skype4b-2015-offloaded-from-a-citrix-hdx-virtual-app-or-desktop/ or daily tasks, activities thus reducing System Administration time which equates to cost savings or shifting more IT time onto providing the very best near to local like delivery and user experience as they have more time.
The Goal of this PoC
In this blog post I will describe how-to setup and deploy the “Citrix Cloud – XenApp and XenDesktop Service” using Microsoft Azure as my resource location of choice for this PoC to deliver virtual apps & desktops (Server based) including enabling remote access in its simplest form using the NetScaler Gateway Service which enables secure, remote access to virtual apps & desktops from anywhere with an internet connection using the Citrix Receiver or the HTML5 Receiver all without having to deploy a NetScaler in your resource location – https://docs.citrix.com/en-us/citrix-cloud/xenapp-and-xendesktop-service/netscaler-gateway-as-a-service.html and accesing a published Skype for Business 2015 HDX optimised virtual app powered by the HDX Optimisation Pack 2.x.n – http://docs.citrix.com/en-us/hdx-optimization/2-1.html published from a Windows Server 2012 R2 OS server to virtual desktop powered by Windows Server 2016.
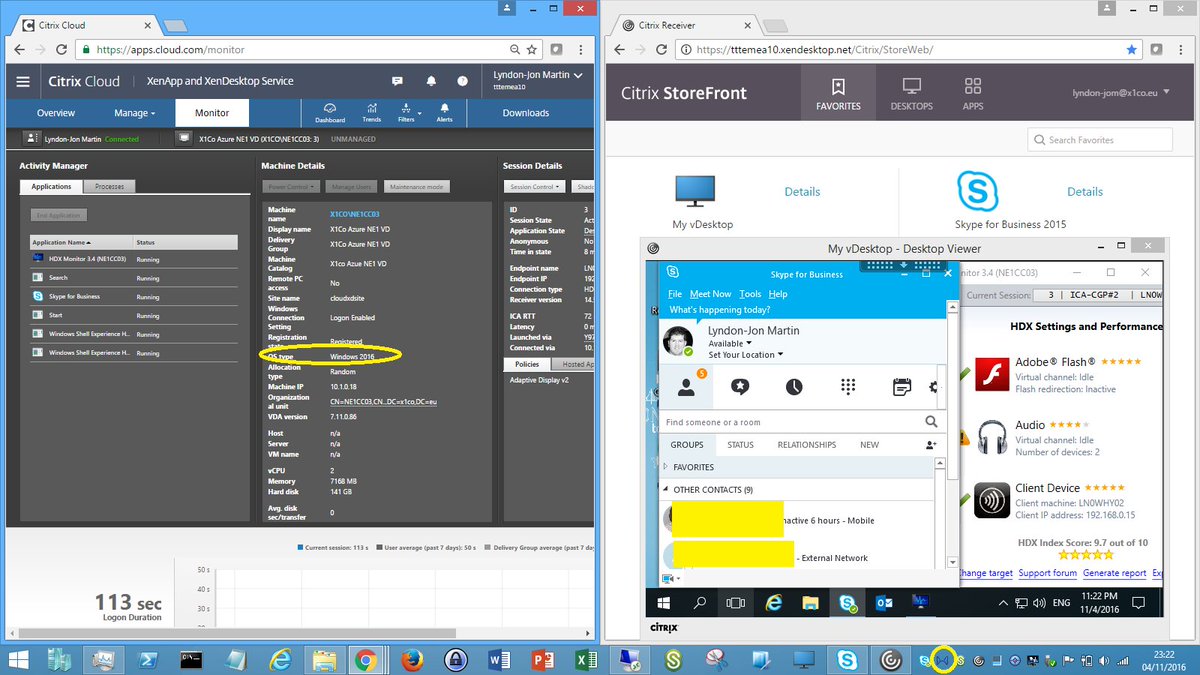
Traffic Flows, Metadata & Credential Handling
The following provides insight into the traffic flows when/how users connect to there virtual apps & desktop when using the Citrix Cloud – XenApp and XenDesktop Service.
NetScaler Gateway Service
http://docs.citrix.com/en-us/citrix-cloud/xenapp-and-xendesktop-service/netscaler-gateway-as-a-service.html
XAD Service
http://docs.citrix.com/en-us/citrix-cloud/xenapp-and-xendesktop-service/technical-security-overview.html
Comparing services and pricing is available at – https://www.citrix.com/products/citrix-cloud/subscriptions.html
Pre-requisites & System Requirements
0. Trial Checklist – http://docs.citrix.com/content/dam/docs/en-us/workspace-cloud/downloads/apps-desktops-trial-checklist.pdf which via the XAD Service eDoc root at – http://docs.citrix.com/en-us/citrix-cloud/xenapp-and-xendesktop-service.html.
1. An Azure subscription with sufficient credits and compute resources for your own personal requirements for your own PoC. You’ll also need to understand the concepts of Azure so I’d suggest you begin with reviewing the online documentation available at – https://azure.microsoft.com/ or visit VMFocus blog at https://vmfocus.com/2016/11/07/70-533-implementing-microsoft-azure-infrastructure-solutions-prep-exam-experience/ and scroll to the prepartion text in bold.
2. A Citrix Cloud account with access to the XAD Service check out – https://www.citrix.com/products/citrix-cloud/ for details and information about a trial.
3. Citrix Cloud Connector downloaded from your XAD Service to your Azure resource location onto a shared folder e.g network share on your Windows domain controller or file server. For the basic’s of how-to download and install check out the installation overview at – http://docs.citrix.com/en-us/citrix-cloud/citrix-cloud-connector/installation.html.
4. Download the VDA’s from https://apps.cloud.com/downloads which is only accessiable once your have sucessfully authenticated at https://citrix.cloud.com/.
5. A Windows Server 2012 R2 VM running at a min “Active Directory”, “DNS” and the “Citrix Cloud Connector” and one more VM optional only if you want to keep costs down but preferred to match a real-work scenario would be to have a second Windows Server 2012 R2 VM running the “Citrix Cloud Connector” so that you have a pair of connectors talking to Citrix Cloud.
6. A pair of Windows Server 2012 R2 one to be used for or as a +hosted shared server virtual desktop and the other to deliver virtual apps e.g Skype for Business 2015-16 HDX Optimised Doc’s – http://docs.citrix.com/en-us/hdx-optimization/2-1/hdx-realtime-optimization-pack-overview.html, video overview at – https://www.youtube.com/watch?v=IpOSi_FkA7c.
7. A Windows Server 2016 VM to be your second +hosted shared server virtual desktop (Preferred choice for me :-)) so you can demonstrate publishing virtual apps into both +virtual desktops and demonstrate Windows Server 2016 as a DaaS VD or just a show and tell back to your organisations management to begin thinking moving to Windows Server 2016 from 2008 R2 or 2012 R2.
Deploying your Citrix Cloud Connectors
1. Prior to starting your installation please be sure to switch “Enhanced Security Configuration (ESC)” off during the installation.
2. Right-click on the CC Connector and run as Administrator.
3. Enter in your Citrix Cloud Administrator access details and you’ll receive a list of available customer accounts in your case you should only have one so select it and continue.
4. The installation will install the required software components and prior to finishing it will perform “connectivity test” this will take up to 60 seconds.
5. Make some coffee or tea if you’re British or a British South African born while the Citrix Cloud Connector communicates with the Citrix CLoud control plane successfully registers.
6. Navigate to Citrix Cloud select from the menu bar in the top left-hand corner “Identity & Access Management” on the “Domains” tab you should now see your domain with a status of “Ready ✓” if you see amber anywhere this is because one of your connectors is not in a ready state or you only have 1x connector in your choosen resource location.
7. Don’t proceed until your connector(s) are in a Ready ✓ state in Citrix Cloud, this is very important!
Deploy your Virtual Apps & Desktops
1. At https://citrix.cloud.com/ select under “Services List” parallel to the “XenApp and XenDesktop Service” click on “Manage” blue button. Note that you can also get to mgmt consoles by clicking the menu icon top left-hand corner and from the list select the service that you wish to administer e.g XAD Service.
2. You’ll now be redirected to https://apps.cloud.com/ and scroll to the bottom of the webpage to identify what your cloud hosted StoreFront server address is e.g https://tttemea10.xendesktop.net/Citrix/StoreWeb/, right click and say open in a new tab.
3. Now click on the downwards arrow on “Manage” and you’ll see two options e.g “Service Creation” and “Service Delivery”. Please click on Service Delivery which should take you to https://apps.cloud.com/delivery and you’ll see the below available options. Simply toggle to select your preferred delivery options for delivery of your virtual apps & desktops choosing in this case to utilise the Citrix Cloud – XAD Service cloud hosted StoreFront and or NetScaler Gateway Service. I will follow-up with another blog post in the future covering off deploying this PoC BUT using StoreFront and NetScaler (Unified) Gateway in your chosen “resource location” BUT for now I am keeping it clean and simple. Please verify that your toggle’s match what you see in the below image prior to proceeding (Also see the 3rd tip!!!). If want to use StoreFront – http://docs.citrix.com/en-us/citrix-cloud/xenapp-and-xendesktop-service/setting-up-storefront.html and NetScaler – http://docs.citrix.com/en-us/citrix-cloud/xenapp-and-xendesktop-service/getting-started.html#par_anchortitle_1403 in your resource location the read the provided links above.
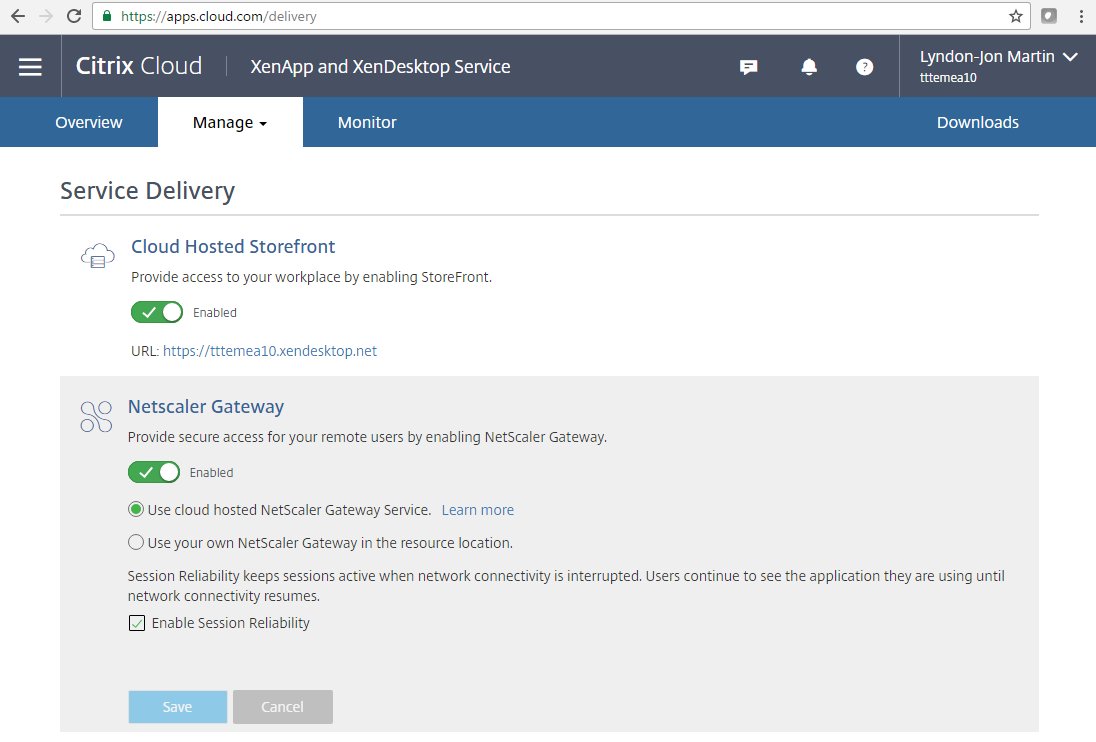
TIP/HINT 1: You can choose to toggle off “Session Reliability”.
TIP/HINT 2: Where you configure the XAD Controller point this to the Citrix Cloud Connector.
TIP/HINT 3: The NetScaler Gateway Service is sold separately from the XAD Service as of 2017 Q1 ref – https://www.citrix.com/products/citrix-cloud/subscriptions.html
4. Now click on the downwards arrow on “Manage” and now please click on Service Creation which should take you to https://apps.cloud.com/manage you’ll notice a spinning icon in the middle of your screen for a few seconds and then your securely hardened Studio console will be avaiable to you published using the latest HTML5 Receiver which includes auto screen resizing dynamically (change the browser window size :-)), copy and paste.
5. Create your “Machine Catalog(s)” as per normal if your unsure then follow the steps as outlined at http://docs.citrix.com/en-us/xenapp-and-xendesktop/7-11/install-configure/machine-catalogs-create.html then return back to Citrix Cloud published Studio. Create three machine catalog’s if following the blog post 1x machine catalog for virtual apps powered by Win Srv 2012 R2, 2x virtual desktops one powered by Win Server 2012 R2 and one by 2016. Once you have created your machine catalog’s then check that the VM within each “Machine Catalog(s)” have a successful Registered State if the VM(s) in your each catalog(s) don’t register then review my quick troubleshooting guidance below at the end of this blog article.
6. Next create a “Delivery Group” almost like normal once agian if your are unsure the how-to is avaiable at – http://docs.citrix.com/en-us/xenapp-and-xendesktop/7-11/install-configure/delivery-groups-create.html remeber agin if following this blog post 1x delivery group for virtual apps powered by Win Srv 2012 R2 and 2x delivery groups for virtual desktops powered by Win Server 2012 R2 and 2016 BUT there is one very important exception which is that once you select the machines and you get to the user section be very sure to select “⚹Leave user management to Citrix Cloud. This makes the Delivery Group available as an offering when configuring your Citrix Cloud Workspaces.” – http://docs.citrix.com/en-us/citrix-cloud/overview/get-started/creating-and-publishing-a-workspace.html.
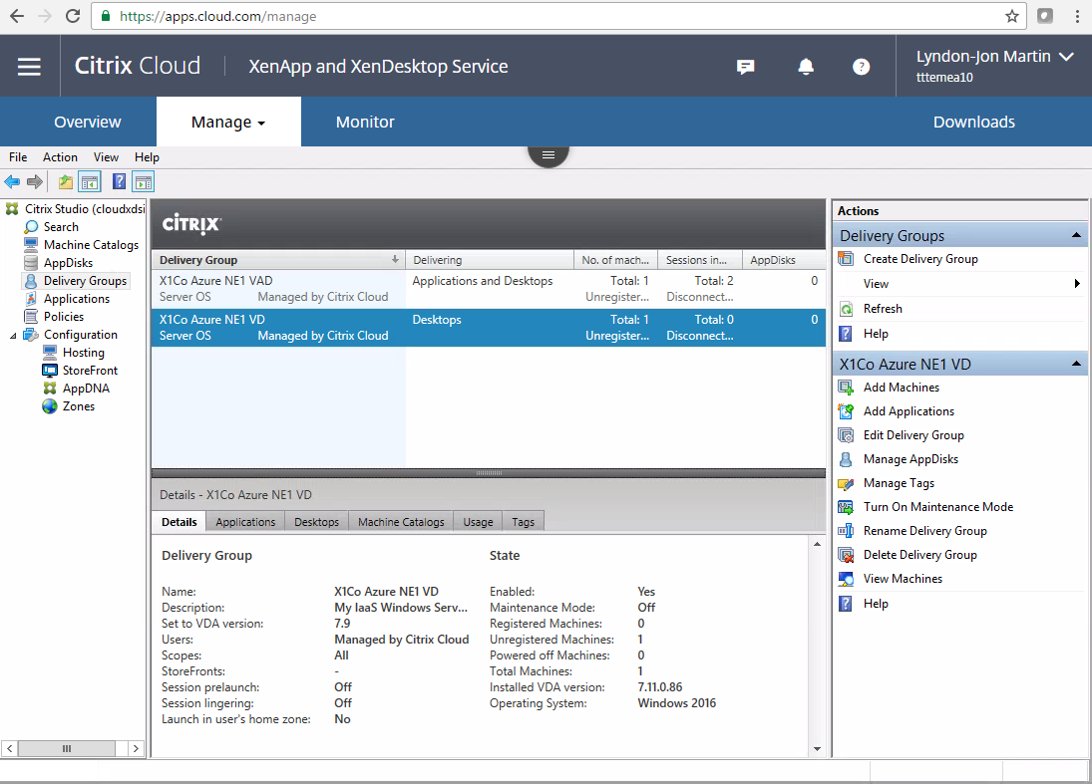
⚹
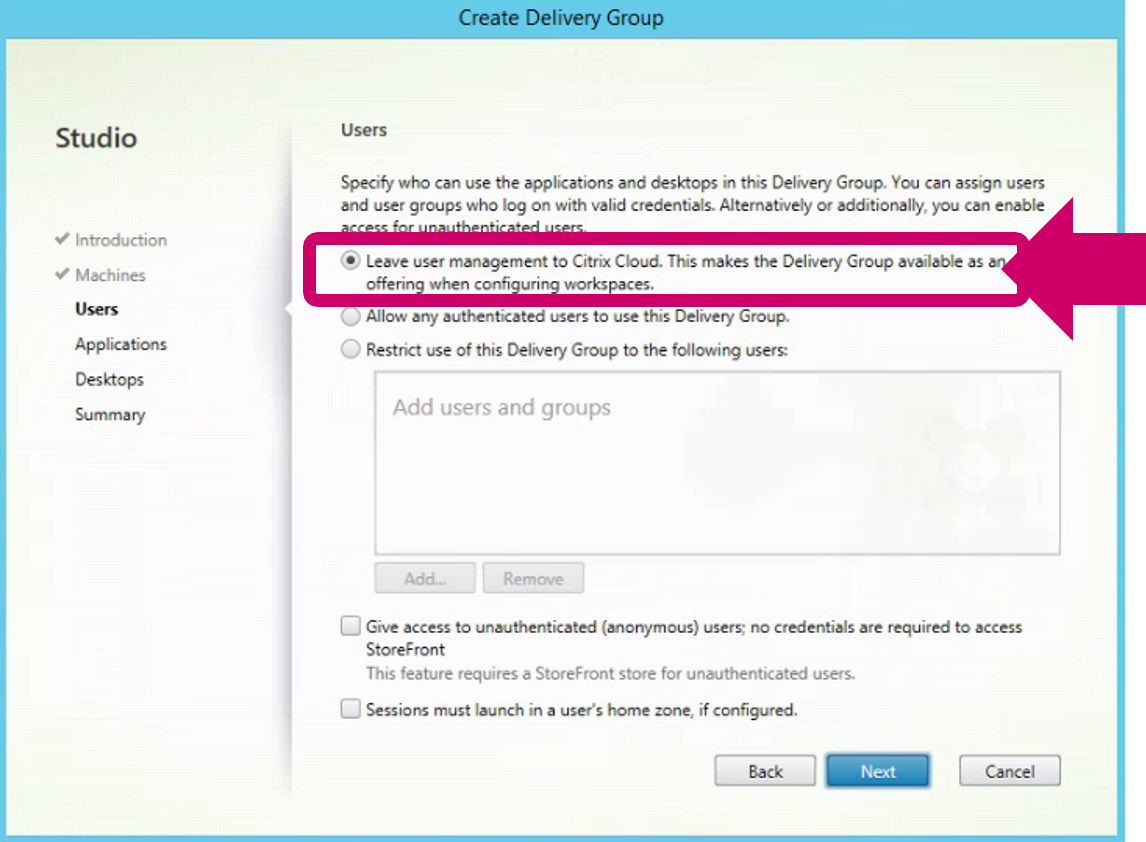
6. Now that you have created a Machine Catalog, Delivery Group you need to assign users to these resources so click the menu icon in the top left-hand corner and select “Workspaces“. You’ll see “My First Workspace” just ignore it for now and select the “+ Workspaces” icon it’s large you just cannot miss it! Note that workspaces are now referred service offerings which you assign to users from your Library – http://docs.citrix.com/en-us/citrix-cloud/overview/get-started/assigning-users-to-offerings-using-library.html.
7. Enter in a name for your workspace e.g PoC Workspace.
8. Select “✎ Manage” under your Workspace name and now from the available “Citrix Cloud Services” list select the “XenApp and XenDesktop Service” and you’ll see your delivery group(s) dependant if you completely followed this blog post on the right-hand side so simply select your virtual apps and virtual desktops that you wish to publish to this workspace, it’s your choice but in this PoC we’ll be selecting all avaiable delivery groups to delivery virtual apps & desktops. Once selected click on “Update Workspace” blue button above.
9. Your workspace now contains virtual apps & desktops that can be consumed by subscribers e.g users.
10. Now that you have created your first Workspace e.g PoC Workspace in Citrix Cloud using the XenApp & XenDesktop Service all that is left to do is to add users BUT in a Citrix Cloud world they are known as “subscribers“!
11. Select your e.g PoC Workspace once more and click on “Subscribers” tab and you’ll see a domain list below on your left-hand side so select your “domain” and to your right you’ll see an input field type in your subscriber’s username e.g lynd which will then query your AD via the Citrix Cloud connector securely and it will find and return your user(s) e.g lyndon-jon@x1co.eu and once it is listed select the user(s) from your query and they will be added to the list below, now repeat the process to add all other test/poc subscribers or AD test/poc security groups to your e.g PoC Workspace and then click on the “Update Workspace” blue button above to save the subscribers to this workspace.
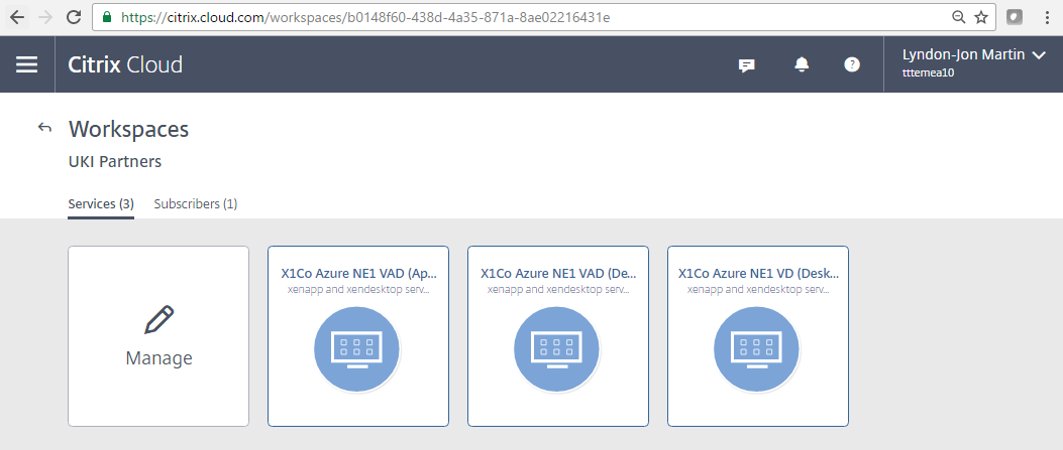
TIP/HINT: You can also select AD Security Groups not just AD users.
Initial Test
Your users/subscribers should now be able to login to the Cloud hosted StoreFront available at e.g https://YOURCUSTOMERNAME.xendesktop.net using an HTML5 internet browser or Citrix Receiver.
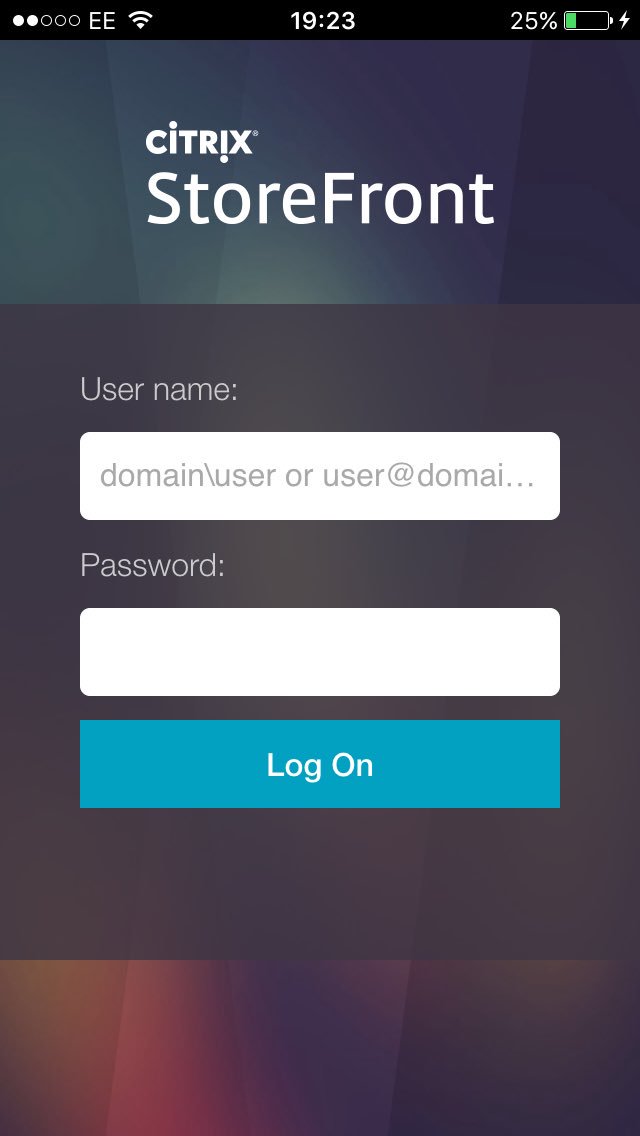
HDX Policies
Please assign your policies as you prefer to users, delivery groups e.t.c. You’ll also notice that I have not applied a FPS limit to every policy only the ones that are balanced as most often these need to adjusted to be fit for purpose for standard office workers to enable user density gains on the backend and bandwidth savings while maintaining a decent and good UX. My personal preference is “HDX Adaptive Display v2“.
| HDX Adaptive Display v2 | HDX Adaptive Display v2 (Balanced) | Thinwire Compatible Mode | Thinwire Compatible Mode (Balanced) | H.264 |
| 1.”Use video codec for compression” then select the option to be “For actively changing regions“ | 1.”Use video codec for compression” then select “For actively changing regions“ 2. “Preferred color depth for simple graphics” then select “16 bits per pixel” and also try 24. |
1.”Use video codec for compression” then select the option to be “Do not use video codec“ | 1.”Use video codec for compression” then select the option to be “Do not use video codec“ 2. “Preferred color depth for simple graphics” then select “16 bits per pixel” and also try 24. 3. “Frames Per Second” then enter in a value of “25-30“. |
1.”Use video codec for compression” then select the option to be “For the entire screen“ 2. “Frames Per Second” then enter in a value of “30” (Optional) |
| My personal preferred choice | My 2nd personal preferred choice |
Advanced Remote Access using a NetScaler in your Resource Location with(out) StoreFront
The following has been tested using the latest NS firmware 11.1 available in the Azure marketplace as of 05/03/2017.
1. Login to NetScaler admin WebUI using the following firmware 11.1.x.n
2. Check that your appliance is correctly licensed.
3. Select the “Unified Gateway” wizard.
4. Enter in your assigned VIP (private IP addr or in Azure NSIP:8443) and enter in a vServer friendly name e.g myUG
5. Select to “Install Cert” a valid public CA signed cert either *.pfx vs. *.pem.
6. Configure LDAP either use an exciting or add a new server for LDAP auth and choose the “Server Logon Name Attribute” as userPrincipalName .
7. Select “Portal Theme” and select “RfWebUI”
8. Now under the under “Applications” select and add “XenApp/XenDesktop” and now enter in your resource location or Cloud-Hosted StoreFront “FQDN” and select “Test Connection” which should retrieve and auto configure the required settings and thereafter a green bar will appear if successful if not then manually configured based upon the following guidance below.
– Enter in “Site Path” e.g /Citrix/StoreWeb/
– Enter in your Sign Sign-on Domain e.g x1co.eu
– Enter in “Store Name” e.g Store
– Enter in “Secure Ticket Authority (STA) Server” which will be the Citrix Cloud Connector IP addr
– StoreFront server IP Addr:
Option 1 – If using the cloud-hosted StoreFront FQDN e.g https://*.xendesktop.net then please use the IP addr of the Citrix Cloud Connector in your resource location.
Option 2 – If using a StoreFront server in the resource location please use its IP addr.
9. Do not configure a “Xen Farm” please just select and “Continue” and complete steps to finish the Wizard.
10. The dashboard overview of “Unified Gateway” should indicate all up and green.
Remote PowerShell SDK for the XenApp and XenDesktop Service
Coming but have a read of – http://docs.citrix.com/en-us/citrix-cloud/xenapp-and-xendesktop-service/remote-powershell-sdk.html in the intermin.
Troubleshooting Guidance
VDA Registration Issue
1. Make sure that forward and reverse DNS is setup correctly for the VDA’s and the CC Connectors.
2. Check that the following Citrix Cloud services “Citrix Remote Broker Provider” and “Citrix Cloud Agent System, Logger & WatchDog“are successfully started on your Citrix Cloud Connector(s) VM instances.
3. Ensure that HTTPS/443 is NOT disabled outbound on any of your CC Connectors either via the Windows Firewall or your hardware or virtual f/w ACL’s.
The views expressed here are my own and do not necessarily reflect the views of Citrix.
Shortened Names
XENDESKTOP – xd
VIRTUAL DELIVERY AGENT – vda
HIGH DEFINITION EXPERIENCE – hdx
EXPERIENCE 1st – x1
XENAPP – xa
VIRTUAL DESKTOP – vd
THINWIRE COMPATIBLE MODE – tcm also known as ecm or thinwire+
SELF-SERVICE PASSWORD RESET – sspr
VIRTUAL GPU – vgpu
PROOF OF CONCEPT – poc
Suggested Top 10 for 2016
This is numbered 1 through 10 but in reality is in no particular order!
1. E-mail discovery for Citrix Receiver using DNS SRV records – http://docs.citrix.com/en-us/receiver/windows/4-3/receiver-windows-install-wrapper/receiver-windows-cfg-command-line-42.html internally and externally on the Gateway – http://docs.citrix.com/en-us/netscaler-gateway/10-1/ng-xa-xd-integration-edocs-landing/ng-clg-integration-wrapper-con/ng-clg-session-policies-overview-con/ng-clg-storefront-policies-con/ng-clg-storefront-email-discovery-tsk.html.
2. Implement SplitDNS or more technically correct “split-horizon DNS” – https://en.m.wikipedia.org/wiki/Split-horizon_DNS my favourite personally over email based discovery :-)!
3. Brand your NetScalers (Unified) Gateway – http://docs.citrix.com/en-us/netscaler-gateway/11-1/vpn-user-config/custom-portal.html and App Store (StoreFront) – http://docs.citrix.com/en-us/storefront/3-7/manage-citrix-receiver-for-web-site/unified-receiver-experience.html to match and keep it clear, clean and simple!
4. Implement HDX Adaptive Display v2 available in 7.11+ – http://docs.citrix.com/en-us/xenapp-and-xendesktop/7-11/policies/reference/ica-policy-settings/graphics-policy-settings.html as your default Graphics Mode and if you can’t then Thinwire Compatible Mode – http://docs.citrix.com/en-us/xenapp-and-xendesktop/7-11/hdx/thinwire.html.
5. If using Skype for Business 2015 or 2016 implement the HDX RealTime Optimisation Pack 2.x.n http://docs.citrix.com/en-us/hdx-optimization/2-1/hdx-realtime-optimization-pack-overview.html to offload the video/audio to the local end-points (Windows, Mac and Linux) saving on backend compute and density loss for XenApp.*
6. Implement domain pass-through for internal users – http://docs.citrix.com/en-us/storefront/3-7/plan/user-authentication.html.
7. Deploy the (latest) HTML5 Receiver for remote access – http://docs.citrix.com/en-us/receiver/html5/2-2/user-experience.html.
8. When using Citrix Receiver for Windows (with HDX engine 14.4), the GPU can be used for H.264 decoding wherever it is available at the client – http://docs.citrix.com/en-us/receiver/windows/4-5/improve.html.
9. Deploy Self-Service Password Reset (SSPR) – http://docs.citrix.com/en-us/self-service-password-reset/1-0.html.
10. The most difficult to justify probably re the cost(s) but assigning a low end vGPU GRID profile or utilising the Intel Iris Pro Graphics with XenServer 7 to provide enough/suitable GPU capacity to all virtual apps & desktops (oldISH and modern) provides a much better experience so setup a PoC to see and try if for yourself and finally NVidia now supports H.264 offloading onto there GRID Cards in 7.11 🙂 – http://docs.citrix.com/en-us/xenapp-and-xendesktop/7-11/whats-new.html#par_anchortitle_59c9.
The following content is a brief and unofficial overview of the new HDX policy setting that enables HDX Adaptive Display v2. The views, opinions and concepts expressed are those by the author of this entry only and do not necessary conform to industry descriptions, best practises. The views expressed here are my own and do not necessarily reflect the views of Citrix.
Shortened Names
XENAPP – xa
XENSERVER – xs
XENDESKTOP – xd
XENAPP/XENDESKTOP – xad
VIRTUAL DELIVERY AGENT – vda
HIGH DEFINITION EXPERIENCE – hdx
INDEPENDENT COMPUTING ARCHITECTURE – ica
HDX ADAPTIVE DISPLAY V2 – hdxadv2
Introduction
The following capability is also referred to as Selective use of H.264, Selective H.264, HDX Adaptive Display v2 and Hybrid mode – https://www.citrix.com/blogs/2016/09/28/hdx-graphics-gone-hybrid/ but in this blog post it’s referred to as “HDX Adaptive Display v2” but its technical accurate name from eDoc’s is “Selective use of a video codec (H.264) to compress graphics” as reffered to here – http://docs.citrix.com/en-us/xenapp-and-xendesktop/7-11/whats-new.html#par_anchortitle_59c9.
Overview
In the release of XAD 7.11 (Seven11) a new Thinwire HDX policy was released which is part of the following policy Use video codec for compression” with the following option selected “For actively changing regions” which enables HDX Adaptive Display v2 – http://docs.citrix.com/en-us/xenapp-and-xendesktop/7-11/whats-kmnew.html#par_anchortitle_59c9 which blends the following Citrix HDX Graphics modes H.264 & Thinwire Compatible Mode together to offer the best UX but also to provide a balanced apporach by implementing the most right vs. relevant HDX graphics mode to offer the best rich & HD experience or near to local-like experience while balancing all compute, network resources between the server and or desktop VDA over the organisational network, internet to the users end-point.
The following CTX blog article – https://www.citrix.com/blogs/2016/09/28/lossless-compression-lowering-the-cost-of-pixel-perfection/ most accurately describes the what, the how and the why? So be sure read it and watch the following YouTube video demonstration entitled “Citrix Desktop Master Class – Adaptive Display v2 Demo by Lee Bushen“.
Understanding Actively Changing Regions
If you take a look at the below example of a YouTube web page (rendered in HTML in Oct 2016) e.g delivered as a virtual app published internet browser or a virtual desktop and you access the above YouTube web page HDX Adaptive Display v2 will selectively utilise H.264, Thinwire and overlay lossless text.
To further understand this in greater details please refer to this Citrix blog article first and foremost https://www.citrix.com/blogs/2016/09/28/lossless-compression-lowering-the-cost-of-pixel-perfection/ and then watch
Citrix Desktop Master Class – What’s New in XenApp/XenDesktop 7.11 – Sept 2016available at – https://www.youtube.com/watch?v=rGHdTX202_U but scrub to 1:12:00 if you just want to understand HDX Adaptive Display v2 in greater detail.
| Name of application e.g an Internet Browser | ||||||||||||||||||||
|
||||||||||||||||||||
| Start menu, taskbar and notification centre | ||||||||||||||||||||