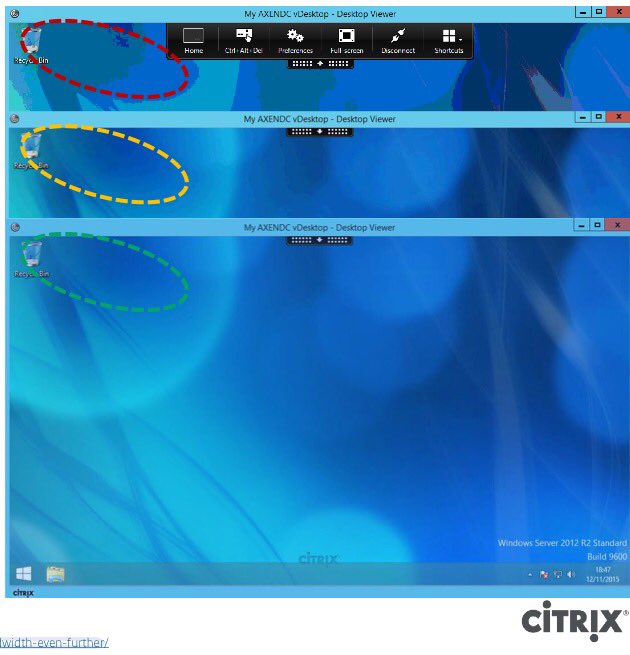The following content is a brief and unofficial prerequisites guide to setup, configure and test HDX Broadcast now with Thinwire Compatible Mode with XAD 7.3 FP3+ prior to deploying in a PoC, Pilot or Production environment by the author of this entry. The views, opinions and concepts expressed are those by the author of this entry only and do not necessary conform to industry descriptions or best practises.
Shortened Names
XENAPP – xa
XENDESKTOP – xd
XENAPP/XENDESKTOP – xad
VIRTUAL DELIVERY AGENT – vda
HIGH DEFINITION EXPERIENCE – hdx
UNIFIED COMMUNICATIONS – uc
MICROSOFT – ms
NETSCALER GATEWAY – ns(g)
INDEPENDENT COMPUTING ARCHITECTURE – ica
FEATURE PACK – fp
NETSCALER UNIFIED GATEWAY – nug
NETSCALER GATEWAY – nsg
EXPERIENCE 1st – x1
STOREFRONT SERVER – sfs
THINWIRE COMPATIBLE MODE – tcm
THINWIRE COMPATIBLE MODE – ecm
My Own View/Opinion
ThinWire Compatible Mode can be implemented to replace the Citrix SuperCodec (H.264) in my personal opinion for numerous use cases hOwEvEr based upon your organisations end-user use cases and or scenario’s by department and role you should always test which graphics mode/encoder(s) are most suitable within your environment by department or role to meet your end-user’s X1 UX expectations on a daily basis.
What is Thinwire Compatible Mode?
If your new to Citrix I’d suggest that before reading any further to get a better understanding of what Thinwire Compatible Mode (TCM) is and does i’d suggest that you read the following entitled “HDX technologies for optimizing application and desktop delivery” available at – http://www.citrix.com/content/dam/citrix/en_us/documents/products-solutions/citrix-hdx-technologies.pdf. Its the latest graphics encoder/mode available within Citrix XAD 7.6 FP3 supported on the following OSes Windows 8.x, 10 and Windows Server 2012 R2.
Use Cases for TCM
1. Lower powered endpoint devices that can support Receiver but do not support Citrix’s SuperCodec which requires an H.264 decoder
2. Delivery of virtual apps and desktops over low bandwidth networks e.g remote branch offices that have limited internet uplink capacity based upon there geographic location i.e. ISDN, 3/4G or low capacity ADSL.
3. Delivery of 3D apps over LAN networks offers a great X1 UX which a fuzzy-first approach as described at – http://docs.citrix.com/en-us/xenapp-and-xendesktop/7-6/xad-hdx-landing/thinwire-compatibility-mode.html search for “Build to lossless” on that web page. You should always thoroughly test between both TCM/H.264 graphics modes to ensure that your end-users X1 UX meets there expectations and requirements day to day.
4: Greater user density on Windows Server 2012 R2 for XenApp based workloads.
TCM Key Features
The following is just a short snippet into some of the features part of TCM below so be sure to check out and read the following CTX Blog article –
https://www.citrix.com/blogs/2015/10/09/a-big-leap-in-ica-protocol-innovation-for-citrix/ for a full list of all the details and more.
– Intelligent bitmap matching for a bitmap-only provider. As much as possible, previously sent bitmaps are reused resulting in lower bandwidth.
– Emulated 16-bit mode, further reducing bandwidth for typical workloads.
– Ultra-low server CPU usage, improving scalability.
– Designed for port to Linux (already used by the Citrix Linux VDA)
– …
Demonstration of Thinwire Compatible Mode
TBC…
Pre-requisites & System Requirements for Deploying a Basic/Intro Thinwire Compatible Mode policy (Draft + The Basic’s Only)
1: Download and install the latest component’s for XAD 7.6 FP3 within a test/poc environment and not in a PROD environment!
2: Currently the XAD 7.6 FP3 VDA’s provide support for TCM with the following Windows OSes Windows 8.x, Windows 10 and Windows Server 2012 R2 OSes.
3: Citrix Receiver You can utilise the latest or older Citrix Receiver’s including the HTML5 Receiver with Thinwire Compatible Mode encoder.
4: Create the following policy in Studio below to enable TCM within a ICA/HDX session:
– Create a new policy
– Search for the following policy entitled “Use video codec for compression” select it and set the following value – “Do not use Video codec” which will force the ICA/HDX session to utilise Thinwire Compatibility Mode.
– Assign the policy to your test “Delivery Group” with either a virtual desktop (Win 8.x, 10 or Server 2012 R2) and save the new policy.
– Login to ReceiverforWeb or Citrix Receiver and launch your virtual desktop ensure that your test user was assigned to the test delivery group which you assigned the TCM policy to/against.
Tuning Thinwire Compatible Mode
You can easily tune TCM to utilise less bandwidth with a single policy entitled “Preferred colour depth for simple graphics” but still delivery a really good eXperience 1st User eXperience for your end-users. Simply modify the TCM policy that your created earlier in this blog article and search for and add “Preferred colour depth for simple graphics” and select either “16 bits per pixel” or “24 bits per pixel” then click next and next again saving the policy. Now disconnect from your existing ICA/HDX session to your test virtual desktop and re-launch it and if you’ve opted for 16 bits per pixel in the policy above you’ll notice a difference straight away BUT the UX is still acceptable graphically for knowledge/task workers and more importantly its still as responsive and usable.
There are obviously many other policies that can be applied to make even more efficiencies so for a full list including detailed notes of what to configure please refer to and check out the following CTX article entitled “HDX Graphics Modes – Which Policies Apply to DCR/Thinwire/H.264 – An Overview for XenDesktop/XenApp 7.6 FP3” available at – http://support.citrix.com/article/CTX202687. I have embedded the basics into a simple HTML table below with how to explicitly enable ECM for testing purposes.
| Policy Name |
Default Value |
Comment |
| Display memory limit |
65536 KB |
http://support.citrix.com/article/CTX201696 – Support for Monitors Including 4K Resolution and Multi-Monitors |
| Dynamic window preview |
Enabled |
|
| Extra color compression |
Disabled |
Legacy Mode * |
| Moving image compression |
Enabled |
Legacy Mode |
| Preferred color depth for simple graphics |
24 bits per pixel |
Legacy Mode ** |
| Target frame rate |
30 fps |
Legacy Mode |
| Target minimum framerate |
10 fps |
|
| Visual quality |
Medium |
Legacy Mode |
| OPTIONAL |
Adjusted Policy |
Comments |
| Use video codec for compression |
Do not use Video codec |
Force ECM on explicitly by turning H.264 off (Testing) |
Example of Tuning between 8 (red), 16(amber) and 24(green) Bit Modes of Thinwire Compatible Mode below but please note that the image is not in a high resolution JPEG format!
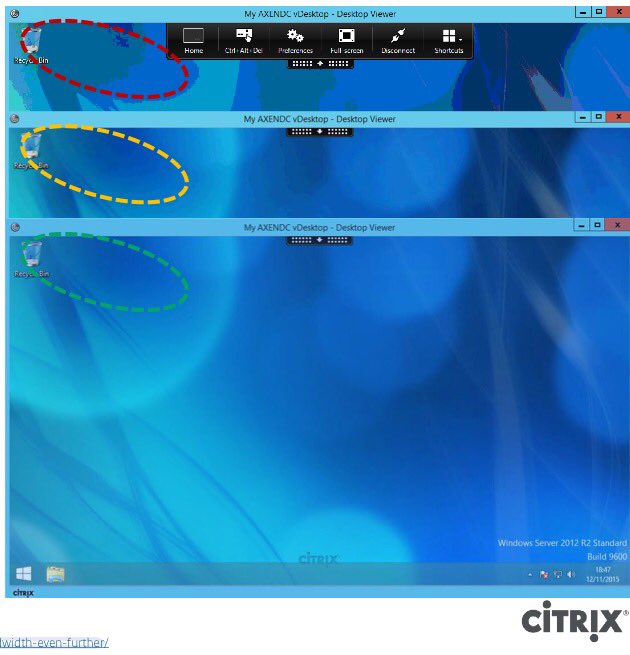
Useful Resources
A Big Leap in ICA Protocol Innovation for Citrix – https://www.citrix.com/blogs/2015/10/09/a-big-leap-in-ica-protocol-innovation-for-citrix/.
Thinwire Compatibility Tuning: Lowering Your Bandwidth Even Further – https://www.citrix.com/blogs/2015/10/23/thinwire-compatibility-tuning-lowering-your-bandwidth-even-further/.
Read Blog articles by this author Muhammad Dawood – https://www.citrix.com/blogs/author/muhammadj/.
Supported Citrix Receivers
1: You can download either Receiver by visiting your OSes app store or navigating to – http://receiver.citrix.com for help download the correct Receiver for your platform.
2: The HTML5 Receiver is also supported.
3: The Citrix Receiver feature matrix is available at – https://www.citrix.com/content/dam/citrix/en_us/documents/products-solutions/citrix-receiver-feature-matrix.pdf.