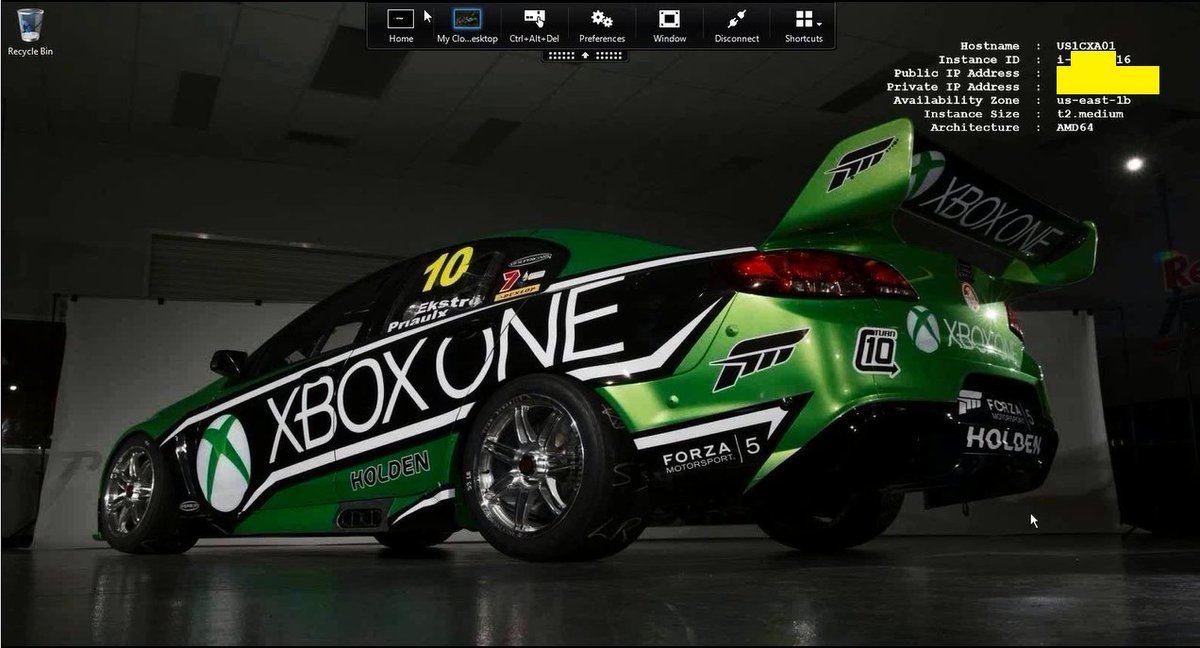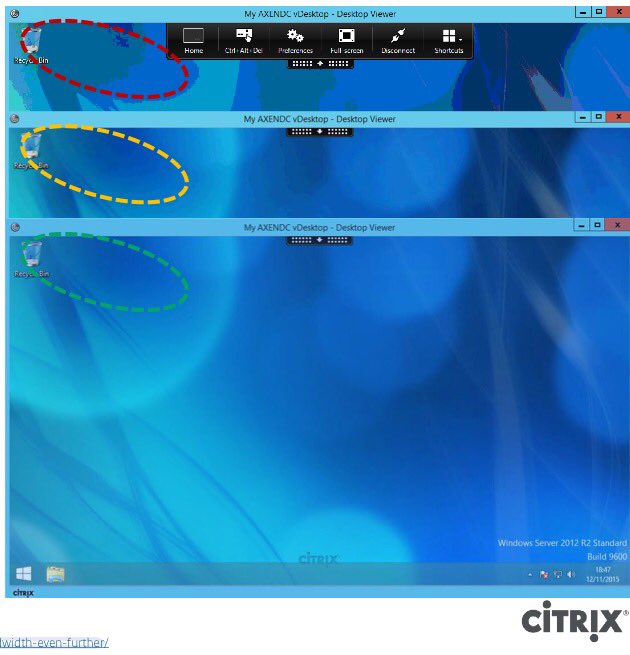The following content is a brief and unofficial prerequisites guide to setup, configure and test delivering virtual apps and desktops powered by XenApp & XenDesktop 7.11 (Seven 11) prior to deploying in a PoC, Pilot or Production environment by the author of this entry. The views, opinions and concepts expressed are those by the author of this entry only and do not necessarily conform to industry descriptions or best practises.
Shortened Names
XENAPP – xa
XENDESKTOP – xd
XENAPP/XENDESKTOP – xad
VIRTUAL DELIVERY AGENT – vda
HIGH DEFINITION EXPERIENCE – hdx
INDEPENDENT COMPUTING ARCHITECTURE – ica
EXPERIENCE 1st – x1
VIRTUAL DESKTOP – vd
VIRTUAL APPS – va
THINWIRE COMPATIBLE MODE – tcm also known as ecm or thinwire+
UNIVERSAL WINDOWS PLATFORM – uwp
FEDERAL INFORMATION PROCESSING STANDARD – fips
SELF-SERVICE PASSWORD RESET – sspr
PROVISIONING SERVER – pvs
MACHINE CREATION SERVICES – mcs
AZURE RESOURCE MANAGER – arm
What’s New
1. XAD 7.11 infrastructure support on Windows Server 2016 for the Controller, StoreFront, Studio, Director, Server VDA, Session Recording Server & Agent, Universal Print Server.
2. Self-Service Password Reset 1.0 (SSPR) is now part of the StoreFront 3.7 & XAD 7.11 (Platinum feature) release and can be installed on Windows Server 2008 R2, 2012 R2 and 2016* and allows users to unlock or reset their AD passwords through a series of questions. For a detailed overview please read the CTX blog entitled “StoreFront 3.7 has been released!“- https://www.citrix.com/blogs/2016/09/14/storefront-3-7-has-been-released/
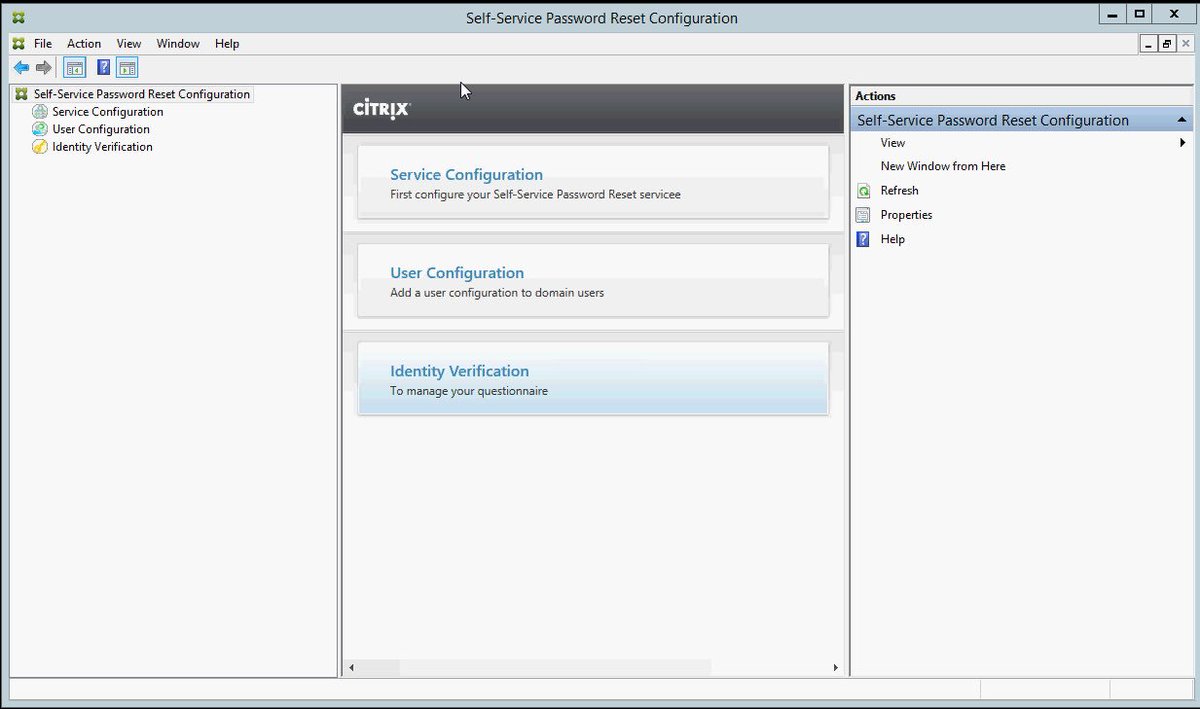
3. SQL Server 2014 Express is still installed by default when installing the XAD Controller which became the default in XAD 7.9 release ref – http://docs.citrix.com/en-us/xenapp-and-xendesktop/7-9/whats-new.html#par_anchortitle_ddbe so be aware of the installation behavioural changes for SQL and SQL Server 2016 is now supported ref –http://docs.citrix.com/en-us/xenapp-and-xendesktop/7-11/system-requirements.html#par_anchortitle_384a and for a full list of the supported databases for XAD please refer to http://support.citrix.com/article/CTX114501 which contains and up to date tablised view of XAD versions vs. SQL versions and which are and are’nt supported! Finally DB sizing can be found by referring to the LTSR release of XAD 7.6 at – http://docs.citrix.com/en-us/categories/solution_content/implementation_guides/database-sizing-guidance-for-xendesktop-7-6.html which has great guidance on database sizing for XAD 7.6+.
4. Publish URL’s, documents and media files from network shares (WAHOO!) is now available on as part of the XAD 7.11 release. It currently only supports publishing of content via PoSH cmdlets and all the examples can be found and a detaied overview of the feature is avaiable at – http://docs.citrix.com/en-us/xenapp-and-xendesktop/7-11/install-configure/publish-content.html*.
Example Publishing a Word Document from Citrix eDoc’s*
New-BrokerApplication -Name ReadMe -PublishedName”ReadMe Document” -ApplicationType PublishedContent -CommandLineExecutable \\MyFolderShare\Documents\ReadMe.doc -DesktopGroup Content
5. Use of System Center Virtual Machine Manager to provision VMs used to create AppDisks. If you are unfamiliar with AppDisks the following YouTube video from the Citrix channel demonstrates how’s setup, create and assign your AppDisks to users virtual desktops. There is also a fantastic AppDisks FAQ avaiable at – http://docs.citrix.com/content/dam/docs/en-us/xenapp-xendesktop/xenapp-xendesktop-7-8/downloads/AppDisk%20FAQ.pdf
6. Installation behavioural changes for CIS programs entitled “Citrix Customer Experience Improvement Program (CEIP)” and “Citrix Call Home“. For more information please refer to and read – http://docs.citrix.com/en-us/xenapp-and-xendesktop/7-11/manage-deployment/cis.html.
7. New HDX enhancements include:
– A new HDX policy setting combining Thinwire Compatible Mode (ECM) and H.264 can be enabled by selecting the following policy Use video codec for compression and select For actively changing regions. If you do not then the default HDX graphics mode is used which is Use video codec for compression Use video codec when preferred. For a more detailed overview please check out – http://docs.citrix.com/en-us/xenapp-and-xendesktop/7-11/policies/reference/ica-policy-settings/graphics-policy-settings.html.
– Up to 5% bandwidth reduction with the new behavioural enhancements for video content with Thinwire and requires XAD 7.11 with either Windows Receiver 4.5 or Linux 13.4.
– Support for USB generic mass storage devices for XenApp
– TWAIN 2.0 scanning protocol support with Windows Receiver 4.5+
– New behavioural changes for the optimisation of client USB devices – http://docs.citrix.com/en-us/xenapp-and-xendesktop/7-11/policies/reference/ica-policy-settings/usb-devices-policy-settings.html
– Support for publishing universal apps for Windows 10, Server 2016 using the Microsoft Universal Windows Platform (UWP).
– Support for H.264 hardware encoding with supported nVidia GPU cards (NVENC hardware encoding – https://developer.nvidia.com/nvidia-video-codec-sdk) and also to read the following entitled “Better Together: Citrix XenDesktop 7.11 + NVIDIA GRID” from – https://blogs.nvidia.com/blog/2016/09/14/citrix-xendesktop-nvidia-grid/!
– Default VDA policy settings for XAD 7.11 – http://docs.citrix.com/en-us/xenapp-and-xendesktop/7-11/policies/policies-default-settings.html
8. StoreFront 3.7 includes SSRP 1.0 as mentioned above in point 2., UI support for small form factor devices improving the user’s overall experience when you configur the unified Citrix Receiver experience on StoreFront against your Store(s) which can be configured by reffering to – http://docs.citrix.com/en-us/storefront/3-7/manage-citrix-receiver-for-web-site/unified-receiver-experience.html so when connecting to from e.g Safari on an iPhone your end-users experience is way better try for yourself! Finally a great new addition or rather enhancement to Zones in StoreFront 3.7 & XAD 7.11 is that now client location based zone preference passes the zone information to the controller (required configuration – http://docs.citrix.com/en-us/xenapp-and-xendesktop/7-11/manage-deployment/zones.html#par_anchortitle_1db7) which in turn utilises this information to select the more appropriate workstation/server VDA’s that are closest in proximity to the user so when connecting to virtual apps & desktops there receive the best rich HD experience possible.
9. Windows Server 2016 analysis and reporting including Expanded security analysis with AppDNA 7.11 – http://docs.citrix.com/en-us/dna/7-11/whats-new.html.
10. Automate Director notifications with Citrix Octoblu – http://docs.citrix.com/en-us/xenapp-and-xendesktop/7-11/director/alerts-notifications.html#par_anchortitle_1d19. For a detailed overview and look at this integration be sure to read the blog post – http://horacegoesskiing.com/index.php/2016/09/16/using-xenappxendesktop-7-11-alert-policies-with-octoblu/.
11. Support for Windows Server 2016 as a server and a target platform for PVS 7.11 including an enhanced diagnostic model so much more so be sure to review the PVS 7.11 online documentation at – http://docs.citrix.com/en-us/provisioning/7-11.html.
12. Citrix XenApp and XenDesktop 7.6 FIPS 140-2 Sample Deployments (Technically NOT new but very useful for Citrix customers and partners alike) – http://docs.citrix.com/content/dam/docs/en-us/categories/public-sector/downloads/Citrix%20XenApp%207.6%20and%20XenDesktop%207.6%20FIPS%20140-2%20Sample%20Deployments.pdf
13. Provisioning Citrix workloads in Microsoft Azure using ARM is now available. For a detailed how-to read – http://docs.citrix.com/en-us/xenapp-and-xendesktop/7-11/install-configure/install-prepare/azure-rm.html but before deploying your VM’s be sure to read the following whitepaper entitled “The scalability and economics of delivering Citrix XenApp services from Microsoft Azure” available from – https://www.citrix.com/content/dam/citrix/en_us/documents/white-paper/xa711-scalability-azure-rm.pdf. To get started with deploying and using XenApp 7.x in Azure take a look at deploying the XenApp Trial in the Azure Marketplace at – https://azure.microsoft.com/en-gb/marketplace/partners/citrix/citrix-xacitrix-xa-trial/ which will be you a complete XA 7.x enviromnent in Azure along with StoreFront, NetScaler and 2x VM’s to deliver a server virtual desktop and the other for delivery of just virtual apps.
14. Citrix Receiver 7.1 is ready for iOS 10 – https://www.citrix.com/blogs/2016/09/15/citrix-receiver-ready-for-ios-10/.
15. Finally be sure to check out and be aware of the list of known issues with XAD 7.11 release at – http://docs.citrix.com/en-us/xenapp-and-xendesktop/7-11/whats-new/known-issues.html
* Microsoft Windows Server 2016 is currently still in TP and is not officially released as of writing this blog post.
For a completely detailed summary of what is avaiable in XAD 7.11 (Seven 11) check out – http://docs.citrix.com/en-us/xenapp-and-xendesktop/7-11/whats-new.html.
XenApp and XenDesktop 7.x.n (As of this blog post its 7.11) Features
https://www.citrix.com/go/products/xendesktop/feature-matrix.html
Quick upgrade guide to XenApp 7.11 and XenDesktop 7.11 by #Citrix #CTP @ervik
http://www.ervik.as/quick-upgrade-guide-to-xenapp-7-11-and-xendesktop-7-11/
Upgrading My Azure XAD 7.9 environment to XAD 7.11
Coming…
Installing a XAD 7.11 PoC environment on Azure
I have testing installing XAD 7.11 (Seven 11) onto Windows Server 2016 Technical Preview 5 or TP5 on Azure via the Azure Market Place – https://azure.microsoft.com/en-us/marketplace/?term=Windows+Server+2016+TP5. The CLEAN installation that I performed did not have any issues or errors however the when creating the machine catalog for Windows Server 2016 TP5 even installing the Server DVA 7.11 it will revert to recommended VDA release of 7.8 only so you have been warned!
Once Microsoft releases Windows Server 2016 officially I will follow-up with an overview of setting up and configuring XAD 7.11 on Windows Server 2016 hosted on Microsoft Azure.
Scheduled & Coming…