The views expressed here are my own and do not necessarily reflect the views of Citrix.

You can download the image at https://t.co/TutUZ9taVS to print.
The views expressed here are my own and do not necessarily reflect the views of Citrix.

You can download the image at https://t.co/TutUZ9taVS to print.
The following content is a brief and unofficial prerequisites guide to setup, configure and test delivering virtual apps and desktops powered by XenApp & XenDesktop 7.13 prior to deploying in a PoC, Pilot or Production environment by the author of this entry. The views, opinions and concepts expressed are those by the author of this entry only and do not necessarily conform to industry descriptions or best practises. The views expressed here are my own and do not necessarily reflect the views of Citrix.
Shortened Names
SECURITY ASSERTION MARKUP LANGUAGE – saml
LOCAL HOST CACHE – lhc
XENAPP – xa
XENDESKTOP – xd
XENAPP/XENDESKTOP – xad
WINDOWS – win
VIRTUAL DELIVERY AGENT – vda
HIGH DEFINITION EXPERIENCE – hdx
VIRTUAL DESKTOP – vd
CUSTOMER EXPERIENCE IMPROVEMENT PROGRAM – ceip
VIRTUAL APPS – va
DATA TRANSPORT LAYER – edt
FIREWALL – f/w
ACCESS CONTROL LISTS – acl
ADVANCED MICRO DEVICE – amd
What’s New
A full and complete list of what’s new is avaiable at – http://docs.citrix.com/en-us/xenapp-and-xendesktop/7-13/whats-new.html. I’ll start with one of my Citrix passions which is any and everything surrounding HDX technologies.
1. HDX Adaptive Transport is disabled by default in XAD 7.13* also referred to as EDT is a new HDX graphics mode that utilises both the UDP and TCP protocols with a fallback to TCP where UDP isn’t available. The HDX engineering team have engineered this new Citrix protocol called Enlightened Data Transport (EDT) which utilises the existing Citrix ports 1494 (ICA/HDX) and 2598 (Session Reliability) for both TCP and now new UDP so f/w ACL changes are near enough straight forward. To test this new graphics mode internally:
– Configure the ACL between your test end-point and through your internal network (over a VPN) VM running the 7.13 VDA to allow UDP and TCP for 1494, 2598
– Your test VM instance could be running in Azure (connected on-prem via a VPN) or on XenServer 7.1 and remember must be running the latest desktop or server VDA
– Your test end-point must be running the following min Citrix Receiver versions for Windows 4.7, Mac 12.4 and for iOS 7.2
– *In Studio create a machine catalogue, delivery group or use an existing one with your VDA upgraded from e.g 7.12 to 7.13 and then create a new HDX policy e.g HDX-TestofEDT and select the following HDX policy entitled “” and choose “Preferred“.
2. AMD Multiuser GPU (MxGPU e.g GPU Virtualization works with vSphere only) on the AMD FirePro S-series server cards for HDX 3D Pro workloads only e.g Desktop OSes ref – http://docs.citrix.com/en-us/xenapp-and-xendesktop/7-13/hdx/gpu-acceleration-desktop.html+ with support for up to 6 monitors, custom blanking & resolution, high frame rate and only GPU Pass-through is supported on the following hypervisors XenServer and Hyper-V. For further details please ref to the AMD website at – http://www.amd.com/en-us/solutions/professional/virtualization.
3. Intel Iris Pro (5-6th Gen Intel Xeon Processor E3) graphics processors supports H.264 h/w encoding for virtual apps & desktops, HDX 3D Pro support for up to 3x monitors (Ref to install options+), custom blanking & resolution, high frame rate. For further details and compatible Intel processors ref to – http://www.intel.com/content/www/us/en/servers/data-center-graphics.html
4. Other HDX enhancements include:
– Bidirectional content redirection – http://docs.citrix.com/en-us/xenapp-and-xendesktop/7-13/policies/reference/ica-policy-settings/bidirectional-content-redirection.html
– Wacom tablets improvements & connection methods – http://docs.citrix.com/en-us/xenapp-and-xendesktop/7-13/hdx/usb.html and also see http://docs.citrix.com/en-us/xenapp-and-xendesktop/7-13/policies/reference/ica-policy-settings/usb-devices-policy-settings.html
– File copying performance enhancements for client drive mapping
5. StoreFront 3.9 support for the following below and for a closer look check out the following CTX blog article – https://www.citrix.com/blogs/2017/02/24/whats-new-in-storefront-3-9/
– HDX Adaptive Display
– CEIP automatic enrollment by default. To disable please ref to http://docs.citrix.com/en-us/storefront/3-9/install-standard.html#par_anchortitle_8ea6
– Importing of NUG configurations (ZIP file or via PowerShell) into StoreFront to setup through the XAD Wizard using the latest NetScaler UG 11.1.51.21+ ref – http://docs.citrix.com/en-us/storefront/3-9/integrate-with-netscaler-and-netscaler-gateway/import-netscaler-gateway.html to reduce and avoid misconfigurations.
– Not new but if you’re looking to security harden your StoreFront standalone or cluster ref to – http://docs.citrix.com/en-us/storefront/3-9/secure.html
– SAML auth through against your preferred Store with NetScaler Unified Gateway configured as your IdP – http://docs.citrix.com/en-us/storefront/3-9/configure-authentication-and-delegation/configure-authentication-service.html#par_anchortitle_d712
5. The Connection Quality Indicator is not part of the XAD 7.13 release but an invaluable Citrix tool for Citrix SysAdmins check out its capabilities at – https://www.citrix.com/blogs/2017/02/22/citrix-connection-is-slow-not-really/ and you can download it from – https://support.citrix.com/article/CTX220774 and it also inclues group policies for better SysAdmin controls to enable or disable the tool which is supported from XAD 7.6 LTSR and upwards ref the CTX220774 article. The below image is taken from a Window 10 virtual desktop powered by XenDesktop 7.x.

6. Linux Seamless published applications from a Linux supported OS using the 7.13 VDA – http://docs.citrix.com/en-us/linux-virtual-delivery-agent/7-13/whats-new.html and also please read the publishing apps for Linux at – http://docs.citrix.com/en-us/linux-virtual-delivery-agent/1-4/suse/configuring/publish-apps.html for advanced tips and guidance on seamless mode vs. window manger configuration.
7. LHC in 7.13 introduces a new support feature for brokering operations for Citrix Cloud when the internet connection between the Citrix Cloud Connector and the Citrix Cloud control plane at – https://citrix.cloud.com/ is in a failed state or unavailable due to an ISP outage. You can also force an outage following the documentation available at – http://docs.citrix.com/en-us/xenapp-and-xendesktop/7-13/manage-deployment/local-host-cache.html++ by creating and manually modifying the following registry entry “HKLM\Software\Citrix\DesktopServer\LHC with entry of OutageModeForced” set to the value in the documentation++ to force an outage for testing and or evaluation purposes prior to implmenting Local Host Cache. I’ve embedded below a simple architectural recap of LHC introdcued in XAD 7.12 and you can read in more depth detail about Local Host Cache from a previous blog post available at – http://axendatacentre.com/blog/2016/12/13/whats-new-in-xenapp-xendesktop-7-12/.
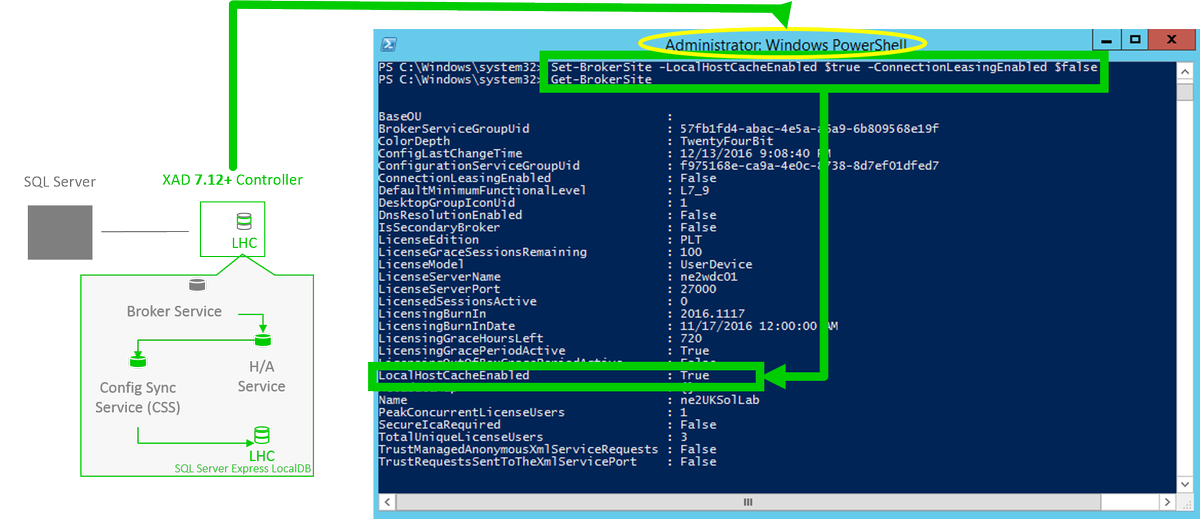
Finally LHC still provides support for brokering operations for traditional XAD Controller Site Database on-prem ref ++. I’d also recommend that you watch this TechTalks To Go covering LHC in XAD 7.12 release.
8. Provisioning Services 7.13 now supports Linux streaming and a brand new caching technique only available and supported on XenServer 7.1 called PVS-Accelerator. Check the following YouTube video from Citrix entitled “Introducing PVS-Accelerator, only available with XenServer!” via https://twitter.com/juancitrix/status/835202277317148672.
9. HDX Thinwire enhancements in 7.13 have resulted in up to 60% bandwidth savings. Take a look at the following CTX blog post at – https://www.citrix.com/blogs/2017/01/11/hdx-next-cuts-bandwidth-by-up-to-60-yes-sixty-percent/ which has some great high level LoginVSI 4.1.6 graphics comparing Thinwire in 7.12 vs. 7.13 on Windows Server 2012 R2 and 2016.
10. AppDNA what’s new ref – http://docs.citrix.com/en-us/dna/7-13/whats-new.html now includes support for Windows 10 Anniversary Update (AU) and now defaultor analysis and reporting, Secure Web reports and finally improved importing to process to analysis OSes and apps. There are a few more to be sure to check out the whats news!
Deploying XenApp 7.13 for Evaluation & Testing Purposes
The fastest way to deploy and test the latest new features from Citrix XA 7.13 release with little to no effort is to deploy the “Citrix XenApp 7.13 Trial” from Microsoft Azure available and accessiable at – https://azuremarketplace.microsoft.com/en-us/marketplace/apps/citrix.citrix-xa?tab=Overview.
Trial up to 30 days of #Citrix @XenApp 7.13 today with ease in #Microsoft @Azure – https://t.co/0DnKb5k4TO pic.twitter.com/h9L75QbnJO
— Lyndon-Jon Martin (@lyndonjonmartin) March 4, 2017
Removed from XenApp and XenDesktop 7.13
Please be sure to read and review the complete removed features and future removal features within XAD 7.x platform topics on Azure Classic, AppDisks, Desktop OS support and supported HDX Graphics Modes e.t.c –
https://docs.citrix.com/en-us/xenapp-and-xendesktop/7-13/whats-new/removed-features.html.
Viso Stencils from Citrix’s Ask the Architect – https://twitter.com/djfeller for XenApp and XenDesktop 7.13.

Image credit: https://twitter.com/djfeller/status/836557405173477376
https://virtualfeller.com/2017/02/28/visioxenappxendesktop713/
The following content is a brief and unofficial prerequisites guide to setup, configure and test delivering Skype for Business 2015 as a Citrix virtual app or an app within a virtual desktop powered by Citrix XenApp or XenDesktop prior to deploying in a PoC, Pilot or Production environment by the author of this entry. The views, opinions and concepts expressed are those by the author of this entry only and do not necessarily conform to industry descriptions or best practises.
Shortened Names
SKYPE FOR BUSINESS – skype4b
XENAPP – xa
XENDESKTOP – xd
XENAPP/XENDESKTOP – xad
VIRTUAL DELIVERY AGENT – vda
HIGH DEFINITION EXPERIENCE – hdx
VIRTUAL DESKTOP – vd
VIRTUAL APPS – va
REALTIME MEDIA ENGINE – rtme
REALTIME CONNECTOR – rtc
Introduction
The following blog article provides a basic understanding of how to deploy Skype for Business 2015 with the HDX Optimisation Pack 2.0 within a Citrix XenApp, XenDesktop environment which offloads the audio and video to the users local end-point running Citrix Receiver and the HDX RealTime Media Engine on supported Windows, Mac or Linux OSes. This offloading capability is powered by latest v2 HDX Optimisation Pack 2.0 architecture which can be found at – https://www.citrix.com/blogs/2016/01/12/citrix-and-microsoft-unveil-v2-solution-for-skype-for-business/ joint worked on between Citrix and Microsoft.
Why Customers Virtualize Skype for Business with Citrix
Understanding the HDX Optimisation Pack 2.0 vs. a Non-Optimised Deployment
The following is an oversimplified diagram which is also not intended to be 100% accurate but should provide you with a better understanding of the differences between an non-optimised vs. optimised delivery of a Skype4B virtual app from a Citrix environment.
| Non-Optimised | Optimised with the HDX Optimisation Pack 2.x.n | ||||||||||||||||||||||||||||||
|
|
||||||||||||||||||||||||||||||
Pre-requisites & System Requirements
0. The following UDP Ports 16500-16509 required for HDX RealTime in addition to the following TCP ports 443, 1494, 2598 for ICA/HDX. Please be sure to reivew the firewall considerations and requirements for Lync/Skype edge servers at – http://docs.citrix.com/en-us/hdx-optimization/2-0/hdx-realtime-optimization-pack-configure-firewall.html
1. You’ll require a Skype for Business 2015 server, Microsoft Skype for Business Online* or Microsoft Lync 2013 back-end server with the Skype for Business 2015 client. You you will also require one of the following supported operating systems (Desktops) Microsoft Windows 10, 8.1, 7 or (Servers) Microsoft Windows Server 2008 R2, Windows Server 2012 R2 and along with supported version of XenApp, XenDesktop which you can verify which versions are supported at – http://docs.citrix.com/en-us/hdx-optimization/2-0/hdx-realtime-optimization-pack-system-requirements.html.
2. Download HDX Optimisation Pack 2.x.n – http://docs.citrix.com/en-us/hdx-optimization/2-0/hdx-realtime-optimization-pack-system-requirements.html
3. Upgrade your Citrix Receiver and install the HDX RealTime Media Engine 2.x.n – http://www.citrix.com/downloads/citrix-receiver/additional-client-software/hdx-realtime-media-engine-201.html. You can now also download the latest Citrix Receiver 4.4 and HDX RealTime Media Engine 2.0 for Windows in one installation package which can be downloaded at – https://www.citrix.com/downloads/citrix-receiver/additional-client-software/hdx-realtime-media-engine-20.html.
4. If you are going to be your testing from a thin client instead of a laptop, netbook or workstation then ensure that you review the latest Citrix Ready classification for Thin clients avaiable at – https://citrixready.citrix.com/info/thin-clients.html however I would recommend that you review the Thin Client whitepaper first and focus on page 4 which you can download and view at – https://citrixready.citrix.com/content/dam/ready/assets/thin-clients/thin-clients-features.pdf. If your looking for Skype for Business compatible hardware please ref to – http://partnersolutions.skypeforbusiness.com/solutionscatalog#/locale=en-us&categoryid=2&sortby=3&subcategoryid=3,5&filter=&manufacture=&version=&isQualified=®ion=&language=&page=1&apptype=&tags=.
5. If your intending to deploy a test/poc Skype for Business 2015 environment then be sure to check out these technical diagrams avaiable at – https://technet.microsoft.com/en-us/library/dn594589.aspx which contains some great diagrams depicting traffic flows and ensuring Call Quality Methodology (CQM).
6. Skype for Business and Lync Delivery Feature Matrix – http://support.citrix.com/article/CTX200279.
7. Finding a suitable HDX Ready thin client please check out – https://citrixready.citrix.com/content/dam/ready/assets/thin-clients/thin-clients-features.pdf of use any smart device that supports Receiver with the RTME for Windows, Linux & Mac.
Deploying the HDX Optimisation Pack 2.0 for Skype for Business 2015 for XenApp/XenDesktop
0. Initiate a video call using Skype for Business from your PC using Skype for Business as a published virtual app on its own or in a virtual desktop between yourself and another individual with Skype4B installed locally on their PC or Mac. Open task manager locally and on the XenApp server or virtual desktop and watch the CPU, memory and bandwidth consumption during your video call and remember to adjust screen size during the call between small, medium and full screen.
1. Install Skype for Business 2015 client within your virtual desktop (*server or desktop Windows OS).
2. Publish the Skype4B 2015 virtual app or the virtual desktop that contains app.
3. Connect to the virtual app or desktop and verify that you can open and login to your Skype4B and ensure that its functioning as normal obviously it’s not optimized but will still perform video/audio calls thanks to the HDX technologies.
4. Close Skype4B 2015 and now install the HDX RealTime Connector e.g HDX_RealTime_Connector_2.0_for_Skype_For_Business.msi downloaded from Citrix.com.
5. Disconnect from the virtual desktop*.
6. Close any ICA/HDX sessions and close Citrix Receiver
7 Next install the HDX RealTime media engine HDX_RealTime_MediaEngine_2.0_for_Windows.msi downloaded from Citrix.com.
8. Start Citrix Receiver and reconnect to your published virtual Skype4B app or virtual desktop with Skype for Business 2015 installed and you should see the HDX RealTime Connector stating “Optimised.
9. Re-initiate your video call to the same user as in step 1 above and you’ll notice the difference immediately as the video will be crisp and sharp and again open task manager and repeat the same process and you’ll see the CPU, memory and bandwidth are low on the back-end but locally on your end-point the CPU, Memory and bandwidth increases to medium as the audio and video is now been processed locally on your end-point thanks to the RTME.
Deploying the HDX Optimization Pack 2.1 for Skype4B 2016
Follow the all the steps above BUT for use with the Skype for Business 2016 you need to use the “Click-to-Run” installer and adjust the configuration.xml file for the installation to use “current” switch for the default installation behavior as Office 365 ProPlus default installation behaviour is to use “Deferred for Office 365 ProPlus. To learn how-to reconfigure the XML file in greater detail please refer to – https://technet.microsoft.com/en-us/library/jj219426.aspx for help.
The min supported Microsoft Skype for Business 2016 version is 16.0.7341.2032 or later for HDX Opt Pack 2.1 ref http://docs.citrix.com/en-us/hdx-optimization/2-1/hdx-realtime-optimization-pack-system-requirements.html using the O365 “Click-to-Run” installer, for an overview of the Click-to-Run method of Office 365 please refer to the following Technet article at – https://technet.microsoft.com/en-gb/library/jj219427.aspx.
Example of an HDX Offloaded Skype4B 2015 Video Call
The following picture depicts a Skype for Business 2015 video call HDX Offloaded using the HDX Optimization Pack 2.x.n between two Windows 10 virtual desktops hosted in different locations in the EU delivered to myself and a Citrite colleague in different locations within London. I myself was at partners customer event in the City using public Wi-fi that 200+ other people were connected to and using, he was at home in SW London connected to the internet over his home internet connection.

Suggested HDX Policy for Fallback
In the unlikely event the RTME fails you want a fallback scenario to preserve the UX as best you can so could implement “Selective use of a video codec (H.264) to compress graphics” – http://docs.citrix.com/en-us/xenapp-and-xendesktop/7-11/whats-new.html#par_anchortitle_59c9 by applying the following HDX policy “Use video codec for compression” with the following setting applied “For actively changing regions“. You can find out more about this NEW graphics mode in XenApp, XenDesktop 7.11 (Seven11) at – http://docs.citrix.com/en-us/xenapp-and-xendesktop/7-11/policies/reference/ica-policy-settings/graphics-policy-settings.html and scroll to or search for the web page for “Allows use of a video codec (H.264) to compress graphics“.
Troubleshooting Basic’s
1. Check the obvious ACL’s of your f/w(s) – http://docs.citrix.com/en-us/hdx-optimization/2-1/hdx-realtime-optimization-pack-configure-firewall.html and remember that external Lync/Skype for Business users connect to the Skyp4B/Lync Edge server which is critical component of Skype for Business/Lync Server infrastructure.
2. Resolving poor quaility video, sound issues, collection thin client logs for Dell Wyse terminals and much more – http://docs.citrix.com/en-us/hdx-optimization/2-1/hdx-realtime-optimization-pack-troubleshooting.html.
Deliverying Microsoft Skype for Business and Lync to XenApp and XenDesktop Users
https://www.citrix.com/content/dam/citrix/en_us/documents/products-solutions/delivering-microsoft-lync-to-xenapp-and-xendesktop-users.pdf
Microsoft on the Optimization Pack v2 Architecture
I’d suggest watching the following broadcast on YouTube entitled “SfB Video Broadcast: Ep 9. VDI” from the Skype for Business team providing a Microsoft perspective on the offloading capabilities for Skype4B with the Citrix Optimisation Pack 2.0. As a final thought discovery more about Skype4B at there YouTube channel which is accessiable at https://www.youtube.com/channel/UCfL-WUXlvFjLsUs4UCpPrsA.
Office 365 client update channel releases – Version 1608 (Build 7341.2032)
“Citrix support: Support for Citrix-based Virtual Desktop Infrastructure (VDI) environments, along with Citrix HDX Real Time Optimization Pack 2.1.” from – https://technet.microsoft.com/en-us/office/mt465751?f=255&MSPPError=-2147217396
The following content is a brief and unofficial prerequisites guide to setup, configure and test HDX RealTime Optimization Pack 2.0 with XAD 7.7+ prior to deploying in a PoC, Pilot or Production environment by the author of this entry. The views, opinions and concepts expressed are those by the author of this entry only and do not necessary conform to industry descriptions or best practises.
Shortened Names
XENAPP XENDESKTOP – xad
REALTIME MEDIA ENGINE – rtme
REALTIME CONNECTOR – rtc
USER INTERFACE – ui
UNIFIED COMMUNICATION – uc
HIGH DEFEINTION EXPERIENCE – hdx
SKYPE FOR BUSINESS – skype4b
What is HDX RealTime?
It’s a component of the Citrix HDX technology stack aimed at enhancing the UX for UC e.g Lync, Skype for Business. To better understand implementing Unified Communications with XenApp and XenDesktop check out- https://www.citrix.com/content/dam/citrix/en_us/documents/products-solutions/unified-communications-with-xendesktop-solutions-overview.pdf for an introduction overview. If you aren’t familiar with HDX technologies then perhaps its best to review the HDX introduction whitepaper entitled “HDX technologies for optimizing the virtualization experience” available at – https://www.citrix.com/content/dam/citrix/en_us/documents/products-solutions/citrix-hdx-technologies.pdf prior to proceeding with the implementing of the HDX RealTime Optimization Pack within your Citrix environment.
What’s New
1: Native Skype for Business 2015 UI supported.
2: Authentication and SIP signalling handled exclusively by the Skype for Business client
3: Fallback mode is controlled by a registry entry at the following location “Key: HKLM\Software\Citrix\HDXRTConnector or HKCU\Software\Citrix\HDXRTConnector Value: DWORD DisableFallback” but please ref to – http://docs.citrix.com/en-us/hdx-optimization/2-0/about.html for what value needs to be inserted and be sure to read the Registry WaRniNg notification.
3: Improved audio-video quality (resilience to packet loss, echo cancelation)
4: Call and video call buttons added to the contact card
5: Automatically join meeting audio controls
6: Adheres to the Skype for Business Server settings surrounding making audio, video calls from endpoints.
7: Web proxy support with limitation as described at – http://docs.citrix.com/en-us/hdx-optimization/2-0/hdx-realtime-optimization-pack-about.html#par_richtext_3
8: ….*
A full and detailed list* is available at – http://docs.citrix.com/en-us/hdx-optimization/2-0/about.html and a technical key features overview is available at – http://docs.citrix.com/en-us/hdx-optimization/2-0/hdx-realtime-optimization-pack-about.html#par_richtext_1 covering support codecs, resolutions, webcams and limitations within this release.
Example of an Offloaded Skype for Business 2015 Published Citrix Virtual Desktop
The below is an example of the HDX Optimization Pack 2.0 implemented with Skype for Business 2015 client using and the latest Citrix Receiver and HDX RealTime media engine on my end-point which is a Dell Latitude E6420 running Windows 8.1. My initial test results within my IaaS home lab have been very good and I’m currently doing more testing with a few colleagues and will update this blog update as when/how time permitting with the feedback and results.
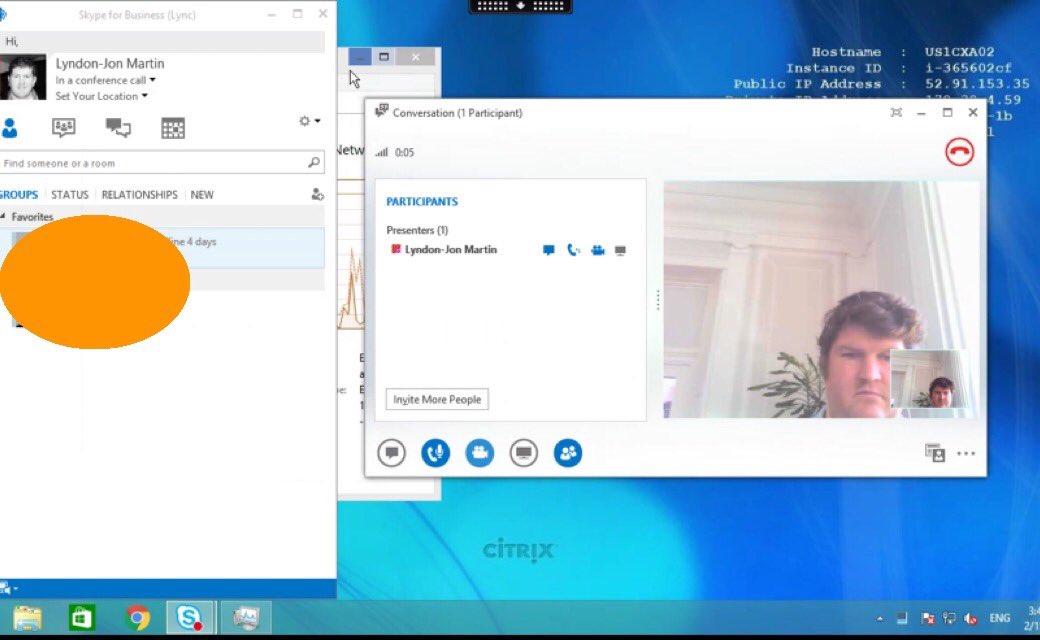
An Introduction & System Requirements (Basic’s)
The Citrix HDX RealTime Optimization Pack consists of client and server component’s and requires the following system requirements between Citrix
Receiver for Windows 4.x; Receiver for Mac 12.x; Receiver for Linux 13.x; Skype for Business 2015 Server, Business Online or Lync 2013 Server; XenDesktop 7, 7.5, 7.6 Feature Pack 1, Feature Pack 2, and Feature Pack 3. XenDesktop 7.7; ◦XenApp 6.0, 6.5, 6.5 Feature Pack 1, and 6.5 Feature Pack 2 and Feature Pack 3 , XenApp 7.5, 7.6 Feature Pack 1, Feature Pack 2, and Feature Pack 3, XenApp 7.7 with a full detailed list and overview available at – http://docs.citrix.com/en-us/hdx-optimization/2-0/hdx-realtime-optimization-pack-system-requirements.html.
Why Use The Citrix HDX RealTime Optimization Pack for Lync Performance Comparison
What XAD Licensing
Please refer to the XAD features list – https://www.citrix.com/go/products/xendesktop/feature-matrix.html to identity what XAD edition is required in order to utilise the HDX Optimization Pack.
Client Side
The Citrix HDX RealTime Media Engine is a component that integrates within the Citrix Receiver thus providing a wide range of support device types (Windows, Mac and Linux) and offloading capabilities thus improving the UX for end-users while also improving bandwidth consumption and the density of XenApp (RDS) workloads.
Server Side
The Citrix HDX RealTime Connector (RTC) is installed alongside the Microsoft Skype for Business within a virtual desktop which allows for communication (signalling) through an Citrix ICA virtual channel between the virtual desktop and the users end-point running Citrix Receiver (RTME).
Skype for Business and Lync Delivery Feature Matrix
http://support.citrix.com/article/CTX200279
Download, Installation & Troubleshooting Overview
You can download from – http://docs.citrix.com/en-us/hdx-optimization/2-0/hdx-realtime-optimization-pack-download.html for both XenApp and XenDesktop. You can find a Basic installation overview of your chosen end-point(s) at – http://docs.citrix.com/en-us/hdx-optimization/2-0/hdx-realtime-install.html and you can utilise the following deployment guide entitled “Delivering Microsoft Skype for Business and Lync to XenApp and XenDesktop Users” available at – https://www.citrix.com/content/dam/citrix/en_us/documents/products-solutions/delivering-microsoft-lync-to-xenapp-and-xendesktop-users.pdf.
If you have any issues POST your deployment initially first verify that the RealTime Connector connectivity status which should state Connected indicating that there is a connection over the ICA virtual channel and that both client and server side components match. For a more in-depth view and images alongs with other useful troubleshooting info please check out –
http://docs.citrix.com/en-us/hdx-optimization/2-0/hdx-realtime-optimization-pack-troubleshooting.html and if not appears to help be sure to read the limitations node in eDocs and the feature matrix as described earlier in this blog article.
Skype for Business Broadcast Series
I’d suggested that you begin with watching the SfB Video Broadcast: Ep 9. VDI archive from the Skype for Business YouTUBE channel at – https://www.youtube.com/channel/UCfL-WUXlvFjLsUs4UCpPrsA before watching the rest of the broadcast recordings in the archive if your looking to understand more about deploying Skype for Business on XenApp, XenDesktop with the HDX Optimisation Pack 2.0.