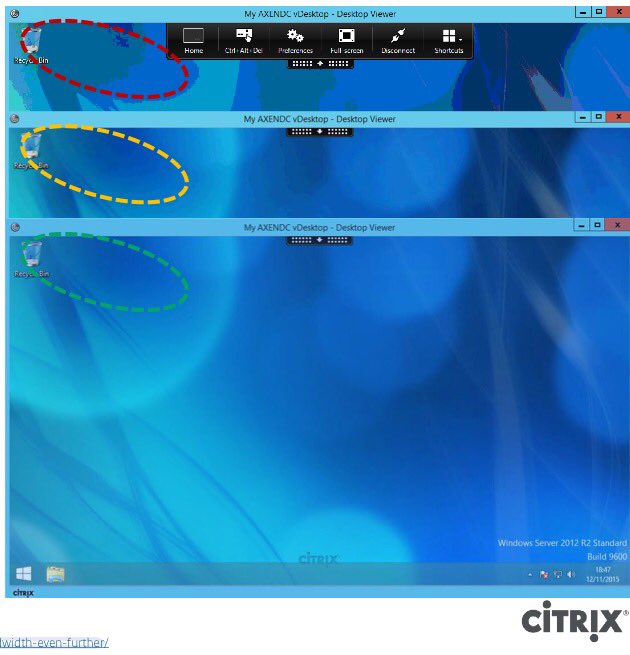The following content is a brief and unofficial prerequisites guide to setup, configure and test HDX RealTime Optimization Pack 2.0 with XAD 7.7+ prior to deploying in a PoC, Pilot or Production environment by the author of this entry. The views, opinions and concepts expressed are those by the author of this entry only and do not necessary conform to industry descriptions or best practises.
Shortened Names
XENAPP XENDESKTOP – xad
REALTIME MEDIA ENGINE – rtme
REALTIME CONNECTOR – rtc
USER INTERFACE – ui
UNIFIED COMMUNICATION – uc
HIGH DEFEINTION EXPERIENCE – hdx
SKYPE FOR BUSINESS – skype4b
What is HDX RealTime?
It’s a component of the Citrix HDX technology stack aimed at enhancing the UX for UC e.g Lync, Skype for Business. To better understand implementing Unified Communications with XenApp and XenDesktop check out- https://www.citrix.com/content/dam/citrix/en_us/documents/products-solutions/unified-communications-with-xendesktop-solutions-overview.pdf for an introduction overview. If you aren’t familiar with HDX technologies then perhaps its best to review the HDX introduction whitepaper entitled “HDX technologies for optimizing the virtualization experience” available at – https://www.citrix.com/content/dam/citrix/en_us/documents/products-solutions/citrix-hdx-technologies.pdf prior to proceeding with the implementing of the HDX RealTime Optimization Pack within your Citrix environment.
What’s New
1: Native Skype for Business 2015 UI supported.
2: Authentication and SIP signalling handled exclusively by the Skype for Business client
3: Fallback mode is controlled by a registry entry at the following location “Key: HKLM\Software\Citrix\HDXRTConnector or HKCU\Software\Citrix\HDXRTConnector Value: DWORD DisableFallback” but please ref to – http://docs.citrix.com/en-us/hdx-optimization/2-0/about.html for what value needs to be inserted and be sure to read the Registry WaRniNg notification.
3: Improved audio-video quality (resilience to packet loss, echo cancelation)
4: Call and video call buttons added to the contact card
5: Automatically join meeting audio controls
6: Adheres to the Skype for Business Server settings surrounding making audio, video calls from endpoints.
7: Web proxy support with limitation as described at – http://docs.citrix.com/en-us/hdx-optimization/2-0/hdx-realtime-optimization-pack-about.html#par_richtext_3
8: ….*
A full and detailed list* is available at – http://docs.citrix.com/en-us/hdx-optimization/2-0/about.html and a technical key features overview is available at – http://docs.citrix.com/en-us/hdx-optimization/2-0/hdx-realtime-optimization-pack-about.html#par_richtext_1 covering support codecs, resolutions, webcams and limitations within this release.
Example of an Offloaded Skype for Business 2015 Published Citrix Virtual Desktop
The below is an example of the HDX Optimization Pack 2.0 implemented with Skype for Business 2015 client using and the latest Citrix Receiver and HDX RealTime media engine on my end-point which is a Dell Latitude E6420 running Windows 8.1. My initial test results within my IaaS home lab have been very good and I’m currently doing more testing with a few colleagues and will update this blog update as when/how time permitting with the feedback and results.
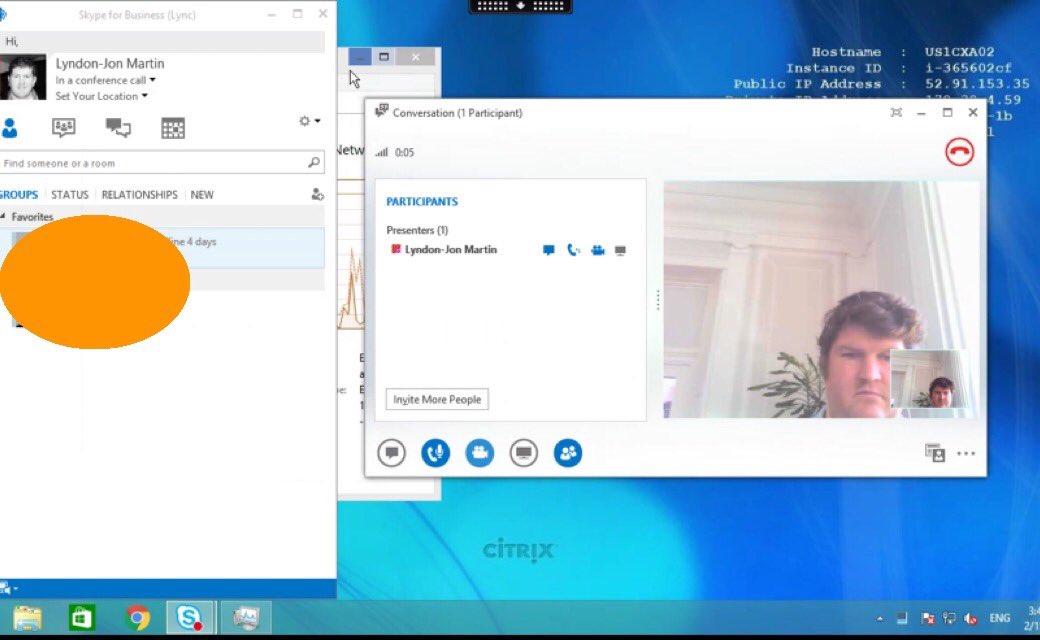
An Introduction & System Requirements (Basic’s)
The Citrix HDX RealTime Optimization Pack consists of client and server component’s and requires the following system requirements between Citrix
Receiver for Windows 4.x; Receiver for Mac 12.x; Receiver for Linux 13.x; Skype for Business 2015 Server, Business Online or Lync 2013 Server; XenDesktop 7, 7.5, 7.6 Feature Pack 1, Feature Pack 2, and Feature Pack 3. XenDesktop 7.7; ◦XenApp 6.0, 6.5, 6.5 Feature Pack 1, and 6.5 Feature Pack 2 and Feature Pack 3 , XenApp 7.5, 7.6 Feature Pack 1, Feature Pack 2, and Feature Pack 3, XenApp 7.7 with a full detailed list and overview available at – http://docs.citrix.com/en-us/hdx-optimization/2-0/hdx-realtime-optimization-pack-system-requirements.html.
Why Use The Citrix HDX RealTime Optimization Pack for Lync Performance Comparison
What XAD Licensing
Please refer to the XAD features list – https://www.citrix.com/go/products/xendesktop/feature-matrix.html to identity what XAD edition is required in order to utilise the HDX Optimization Pack.
Client Side
The Citrix HDX RealTime Media Engine is a component that integrates within the Citrix Receiver thus providing a wide range of support device types (Windows, Mac and Linux) and offloading capabilities thus improving the UX for end-users while also improving bandwidth consumption and the density of XenApp (RDS) workloads.
Server Side
The Citrix HDX RealTime Connector (RTC) is installed alongside the Microsoft Skype for Business within a virtual desktop which allows for communication (signalling) through an Citrix ICA virtual channel between the virtual desktop and the users end-point running Citrix Receiver (RTME).
Skype for Business and Lync Delivery Feature Matrix
http://support.citrix.com/article/CTX200279
Download, Installation & Troubleshooting Overview
You can download from – http://docs.citrix.com/en-us/hdx-optimization/2-0/hdx-realtime-optimization-pack-download.html for both XenApp and XenDesktop. You can find a Basic installation overview of your chosen end-point(s) at – http://docs.citrix.com/en-us/hdx-optimization/2-0/hdx-realtime-install.html and you can utilise the following deployment guide entitled “Delivering Microsoft Skype for Business and Lync to XenApp and XenDesktop Users” available at – https://www.citrix.com/content/dam/citrix/en_us/documents/products-solutions/delivering-microsoft-lync-to-xenapp-and-xendesktop-users.pdf.
If you have any issues POST your deployment initially first verify that the RealTime Connector connectivity status which should state Connected indicating that there is a connection over the ICA virtual channel and that both client and server side components match. For a more in-depth view and images alongs with other useful troubleshooting info please check out –
http://docs.citrix.com/en-us/hdx-optimization/2-0/hdx-realtime-optimization-pack-troubleshooting.html and if not appears to help be sure to read the limitations node in eDocs and the feature matrix as described earlier in this blog article.
Skype for Business Broadcast Series
I’d suggested that you begin with watching the SfB Video Broadcast: Ep 9. VDI archive from the Skype for Business YouTUBE channel at – https://www.youtube.com/channel/UCfL-WUXlvFjLsUs4UCpPrsA before watching the rest of the broadcast recordings in the archive if your looking to understand more about deploying Skype for Business on XenApp, XenDesktop with the HDX Optimisation Pack 2.0.