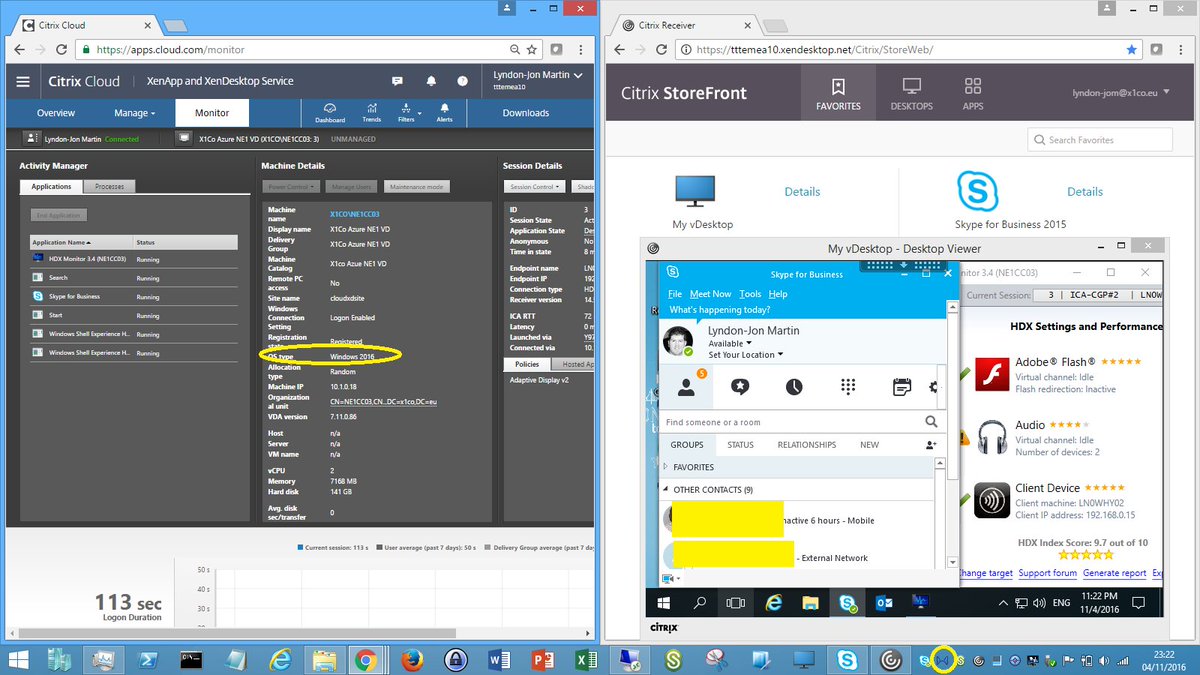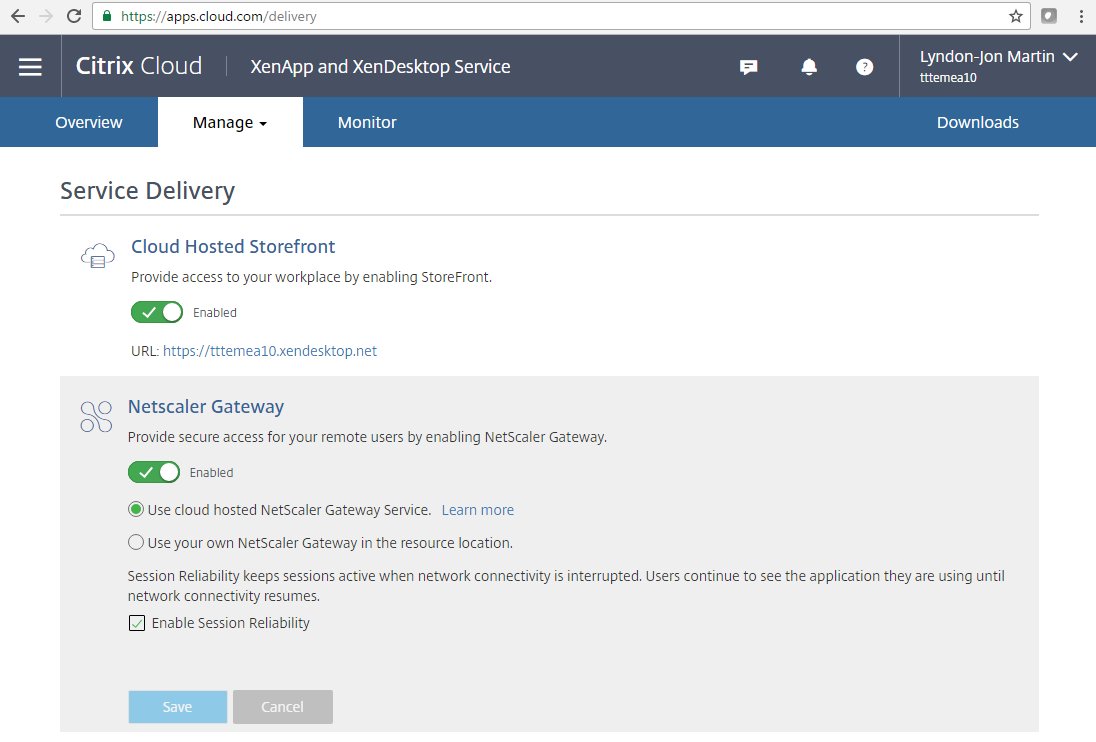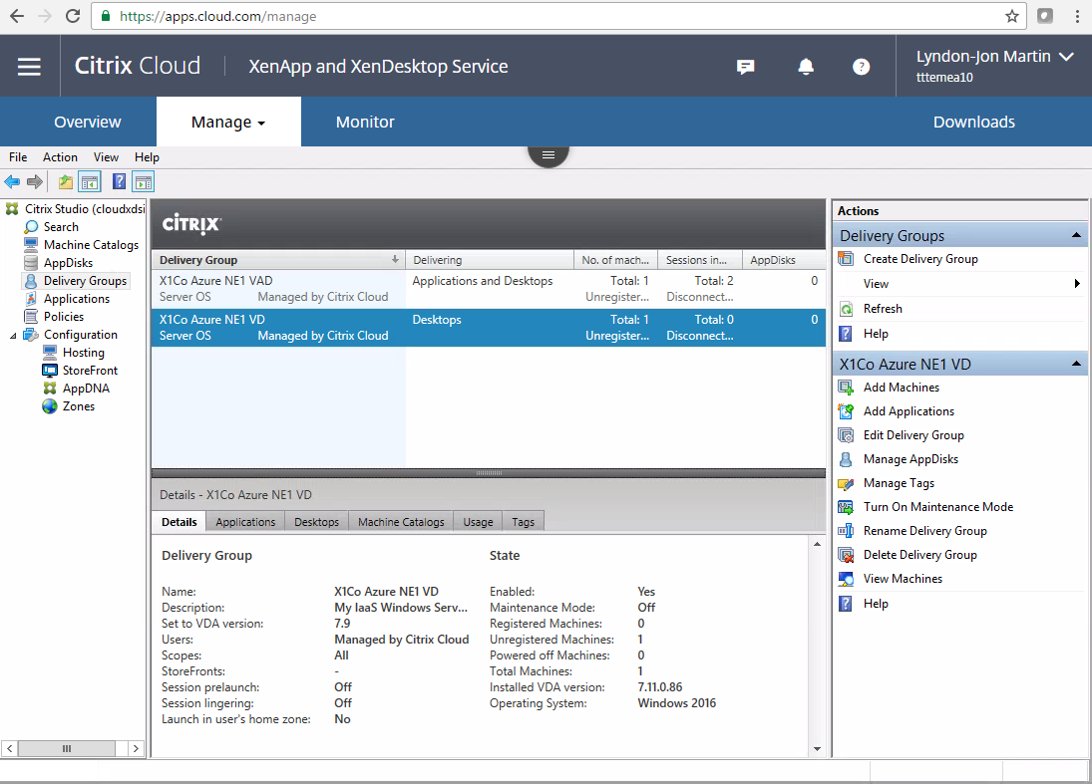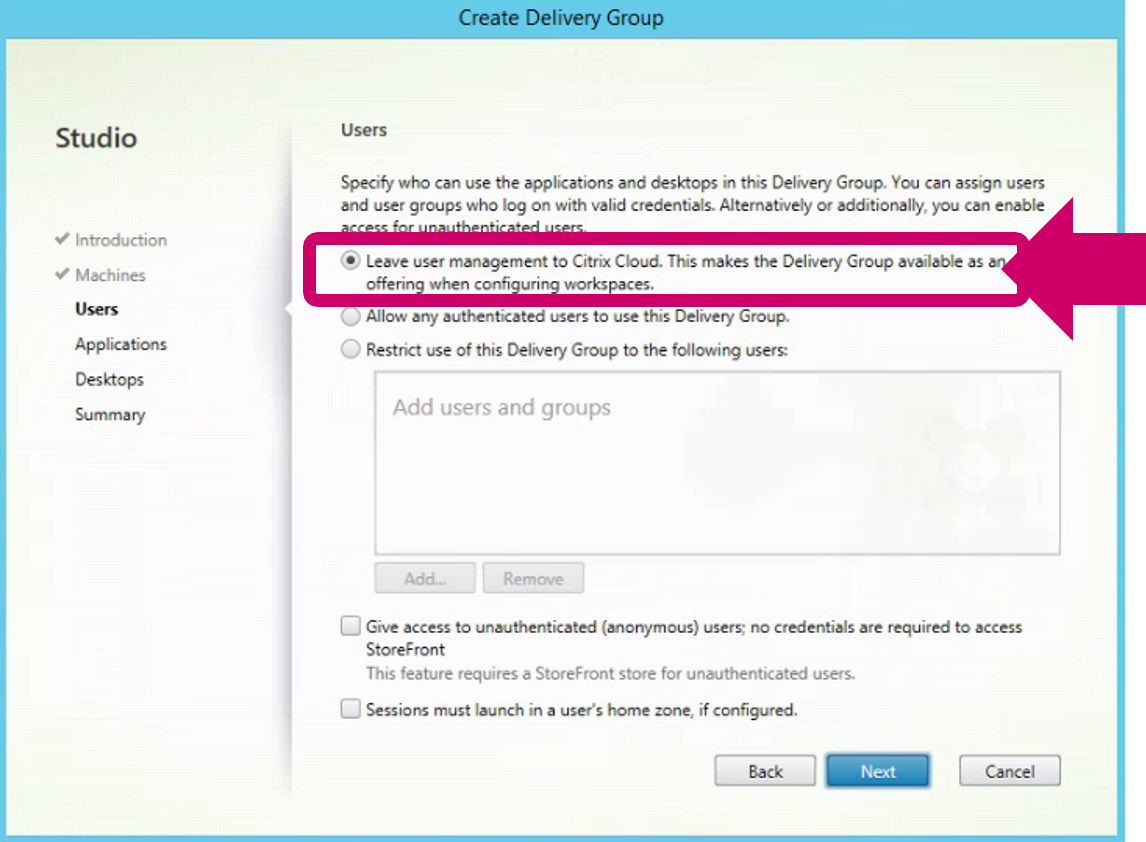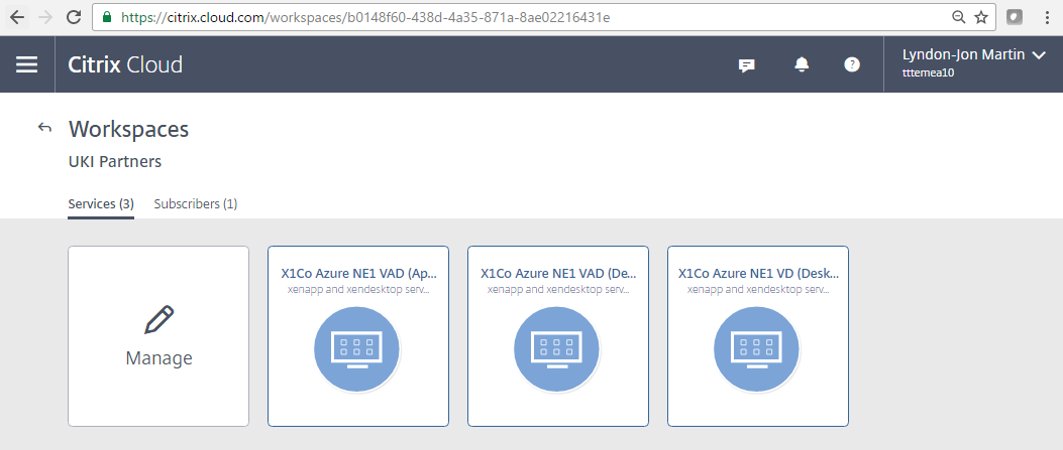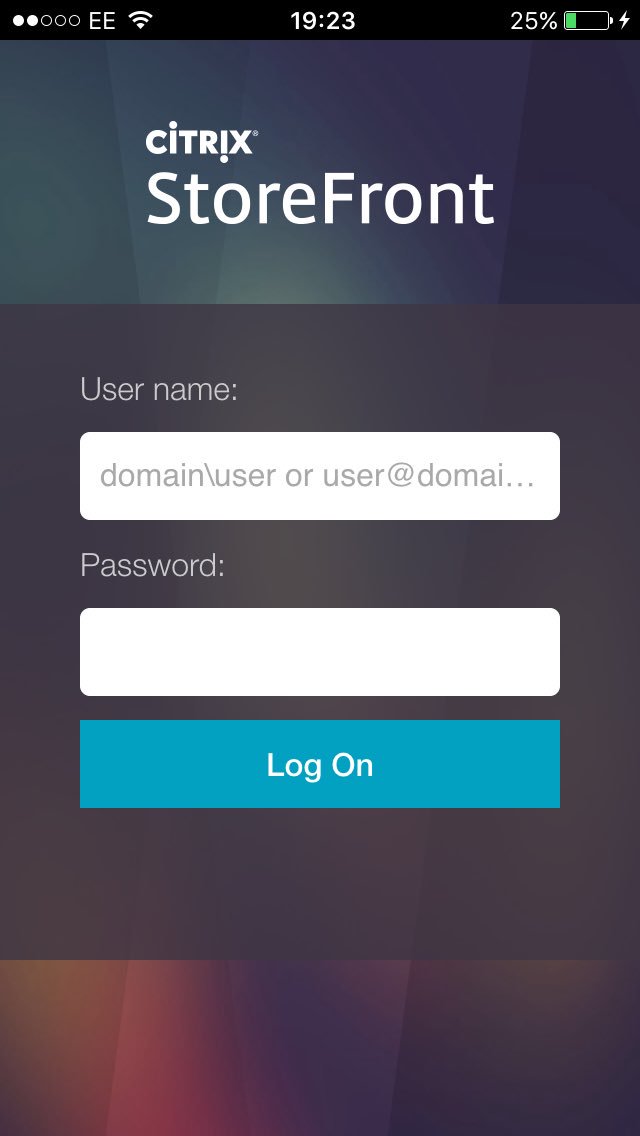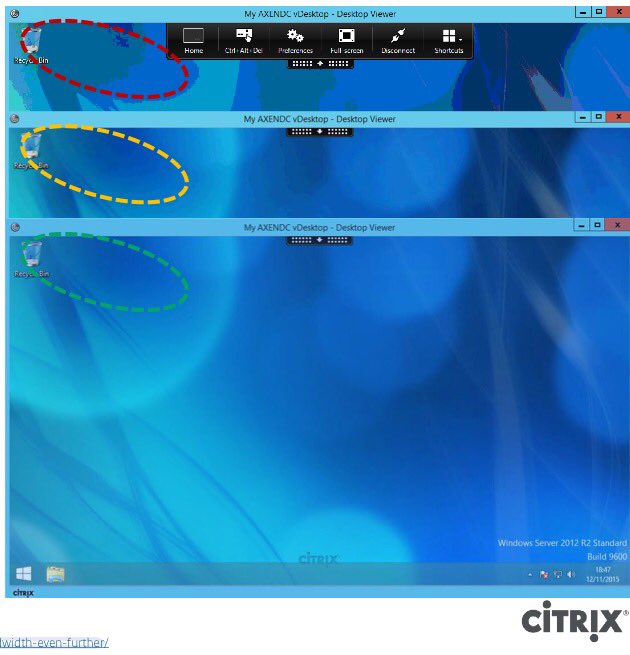The following content is a brief and unofficial prerequisites guide to setup, configure and test delivering virtual apps and desktops powered by XenApp & XenDesktop 7.12 prior to deploying in a PoC, Pilot or Production environment by the author of this entry. The views, opinions and concepts expressed are those by the author of this entry only and do not necessarily conform to industry descriptions or best practises. The views expressed here are my own and do not necessarily reflect the views of Citrix.
Shortened Names
LOCAL HOST CACHE – lhc
XENAPP – xa
XENDESKTOP – xd
XENAPP/XENDESKTOP – xad
VIRTUAL DELIVERY AGENT – vda
HIGH DEFINITION EXPERIENCE – hdx
FLEXCAST MANAGEMENT ARCHITECTURE – fma
EXPERIENCE 1st – x1
INTERNAL – int
VIRTUAL DESKTOP – vd
VIRTUAL APPS – va
DATA TRANSPORT LAYER – edt
What’s New XenApp/XenDesktop 7.12
1. Yes it’s now avaiable & back “Local Host Cache” or LHC as it was most commonly reffered to previously and its back now within XAD 7.x Flexcast Mangagment Architecture (FMA) platform and everything you need to know is avaiable at – http://docs.citrix.com/en-us/xenapp-and-xendesktop/7-12/manage-deployment/local-host-cache.html* & https://www.citrix.com/blogs/2016/12/07/local-host-cache-for-fma/ but a few note worth points to mention below followed by an overview of LHC vs. Connection Leasing by a Citrix XenApp & XenDesktop PM Craig. I have also embedded a how-to enable below along with a basic and brief architectural overview of LHC in XAD 7.12 which is powered by FMA and not IMA which is for anything XA 6.5 and below.
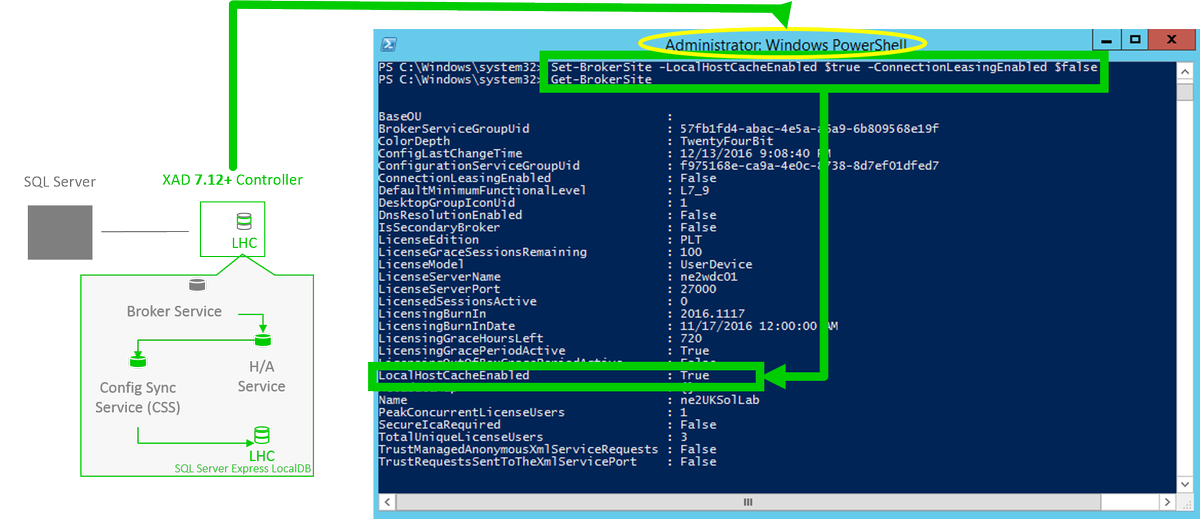
– N.B LHC is disabled by default to enable it open up PowerShell in Admin mode or launching a PowerShell session using Studio and enter in the following “Set-BrokerSite -LocalHostCacheEnabled $true -ConnectionLeasingEnabled $false” once the command completes execute the following cmdlet “Get-BrokerSite” and check that the following value of “LocalHostCacheEnabled” is set to “True“. Note that CL is now also disabled and both CL and LHC should not be running simultaneously together as this is not supported.
– VDAs re-register with the elected XAD controller (broker)
– Support for up to 5K VDA’s
– LHC services “High Availability Service” performs shadow copy of the control info that the XAD Controller requires and the “Configuration Sync Service” will sync control info/data.
– Adequately size your XAD controllers correctly to account for the compute load required during an outage, please ref to the “RAM size” and “CPU core and socket configuration” sections under “Design considerations and requirements” at LHC documentation at – *.
– LHC utilises Microsoft SQL Server Express LocalDB and is auto installed when you install the XAD 7.12 controller and is installed regardless of weather LHC it enabled or not.
– Local Host Cache is enabled if connection leasing was disabled before the upgrade vs. Local Host Cache is disabled if connection leasing was enabled before the upgrade.
– To force an outage to test LHC in your home lab or organisations test/uat environment on the XAD controller open regedit as a Admin navigate to HKLM\Software\Citrix\DesktopServer\LHC” thereafter create a registry key “OutageModeForced” and set the value to 1 to force an outage mode once you have completed your tests then revert the value to 0. I would suggest prior to attempting to perform this test place a load with a few test by active users for Server VDA based workloads (XenApp) to best understand how LHC works in a failure scenario.
2. Thinwire Compatible Mode 8-bit color depth support (7.12 VDA only otherwise fallback to 24-bit by default) which is configured by select the following HDX policies.
– “ Use video codec for compression” and ref to “http://docs.citrix.com/en-us/xenapp-and-xendesktop/7-12/policies/reference/ica-policy-settings/graphics-policy-settings.html#par_richtext_bc19“ for a list of avaiable configurations please note that if configured for the entire screen then 8-bit is NOT SUPPORTED!
– “Preferred color depth for simple graphics” and select the “8-bit” value
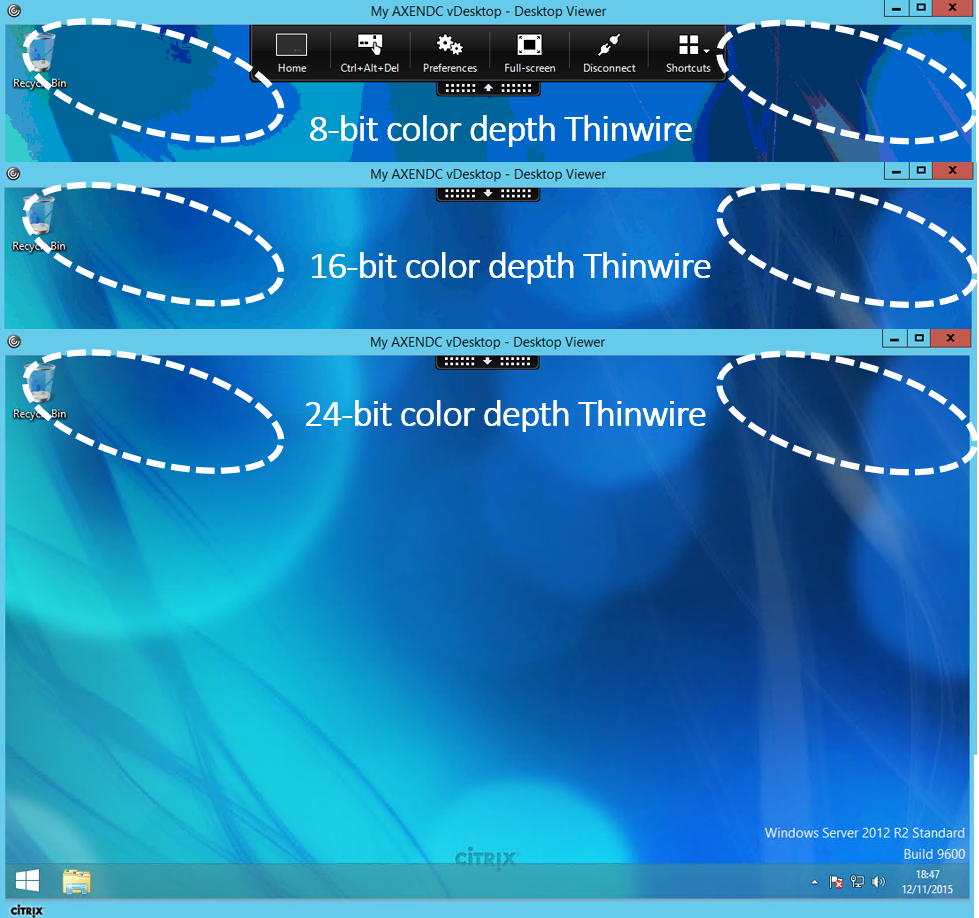
3. HTML5 video redirection is now available for INT web sites (disabled by default) and can be enabled by configuring the “Windows Media Redirection” by referring to http://docs.citrix.com/en-us/xenapp-and-xendesktop/7-12/policies/reference/ica-policy-settings/multimedia-policy-settings.html#par_richtext_5 and you also need require to add the following “JavaScript files are located in %Program Files%/Citrix/ICA Service/HTML5 Video of the VDA installer to your website” a sample external test web page can be found at the “HDX HTML5 video redirection test page at – https://www.citrix.com/virtualization/hdx/html5-redirect.html”
4. Azure Hybrid Use Benefits support e.g enable or disable support for the Azure Hybrid Use Benefits (HUB).
5. Record sessions based on client IP addr or range, TLS 1.2 encryption during data transfer and finally highlight idle periods in Player
6. NetScaler UG now supports H/A of HDX Framehawk – http://docs.citrix.com/en-us/xenapp-and-xendesktop/7-12/hdx/framehawk.html with supported NS firmware builds for Framehawk which include 11.0.62 & 11.0.64.34 (+ preffered).
7. HDX Enlightened Data Transport (for evaluation only) or “EDT” – http://docs.citrix.com/en-us/xenapp-and-xendesktop/7-12/policies/reference/ica-policy-settings.html.
Very High Level Overview*
|
|||||
| High Defintion eXperience (HDX | |||||
– Only VDA’s configured with IPv4 addressing is supported
– Requirements XAD +VDA 7.12, StoreFront 3.8
– UDP setup on 1494 and 2598 on the VDA remember this is typically TCP but now must also be for UDP
– Enable policy setting “HDX Enlightened Data Transport“. Remember its DISABLED by default and you can setup 3x values “Preferred” UDP data transport is used where possible with a fallback to TCP, “Diagnostic mode” forces a UDP data transports with a fallback to TCP & “Off meaning TCP is used & does’nt affect HDX RealTime”
– If you are evaluating this then please refer to the “Tech Preview of New Adaptive Transport in 7.12” forum at – http://discussions.citrix.com/forum/1663-tech-preview-of-new-adaptive-transport-in-712/
– Note when testing directly from eDoc’s “the new data transport layer (“EDT”) is allowed by default in Citrix Receiver for Windows, however, by default, it will only attempt to use EDT if the setting in the ICA file for HDXoverUDP is Preferred or On” also please ref to the notes relating to Receiver on Mac’s
You can learn more about this evaluation by reading the following blog posts – https://www.citrix.com/blogs/2016/12/14/overcoming-latency-to-serve-a-global-user-population/* and https://www.citrix.com/blogs/2016/12/08/take-a-look-under-the-hood-of-next-generation-hdx/ by Citrix’s HDX PM Derek.
8. You can very easily setup and try XenApp 7.12 in Microsoft Azure today via Azure Marketplace by searching for “XenApp 7.12” or click the following link – https://azure.microsoft.com/en-gb/marketplace/partners/citrix/citrix-xacitrix-xa-trial/ after signing into the Azure Portal at – https://portal.azure.com/.
9. Tagging with “App Groups” now provides the ability to a tag a VM(s) so that when published virtual apps in Application Group or virtual desktops in a Delivery Group are restricted to launch from VM(s) that have been tagged.
10. Advanced Reboot Schedules
11. In StoreFront 3.8 you can create multiple IIS sites and thereafter use the following PoSH cmdlet below to create a StoreFront deployment within your own IIS sites – http://docs.citrix.com/en-us/storefront/3-8/plan.html. What does this actually mean? You can host multiple RfW sites (stores) with each having its own domain name. In order to create your custom websites in IIS for your Stores and ReceiverforWeb firstly open up PowerShell using Studio (Simple way) then close Studio. Next you MUST ensure that NO other StoreFront MMC snap-in consoles are open within your StoreFront cluster and also on the individual Windows server (minimised) that you are setting up IIS sites. StoreFront will disable the mgmt console and displays a message. TIP: To learn how-to setup IIS sites/website please visit – https://support.microsoft.com/en-gb/kb/323972
– From your open PowerShell window enter in the following which will create a custom IIS site/website for virtual apps and one for virtual desktops
– Type “Add-STFDeployment -SiteID 1 -HostBaseURL “https://www.storefront.app.com”” (Virtual apps)
– Type “Add-STFDeployment -SiteID 2 -HostBaseURL “https://www.storefront.desktop.com”” (Virtual desktops)
– Type exit and close the Powershell window prior to opening up Studio or a StoreFront MMC snap-in on any server in the StoreFront cluster
12. Although this one is not strictly new to StoreFront 3.8 and XenApp/XenDesktop 7.12 its often an overlooked feature (For CTX SysAdmins) which is the ability to securely export and then re-import your entire StoreFront configuration including using PoSH credentials for (de)encryption of the backup configuration. To learn more please check out – http://docs.citrix.com/en-us/storefront/3-8/export-import-storefront-config.html and use the feature prior to any StoreFront upgrades or migrations.
Deprecation Forecast
I would strongly recommend that you review and understand the Deprecation forecast announcements made during the XenApp/XenDesktop 7.12 release which is avaiable at – http://docs.citrix.com/en-us/xenapp-and-xendesktop/7-12/whats-new.html#par_anchortitle_5da8.