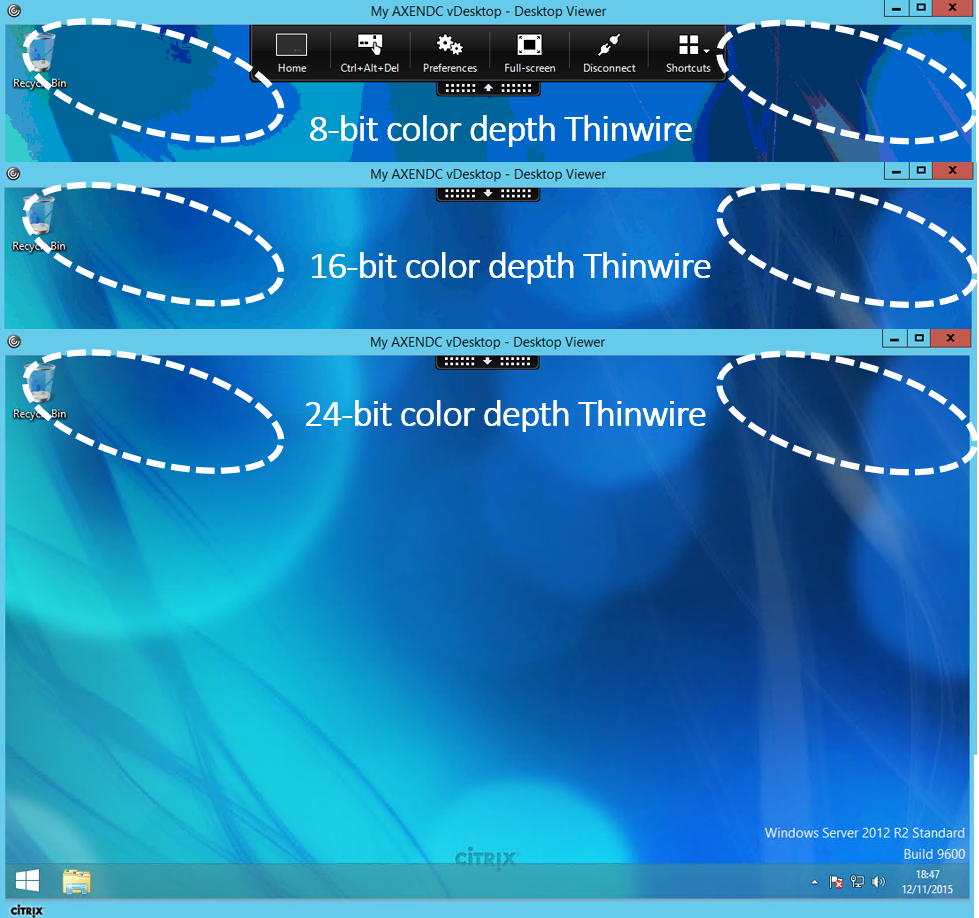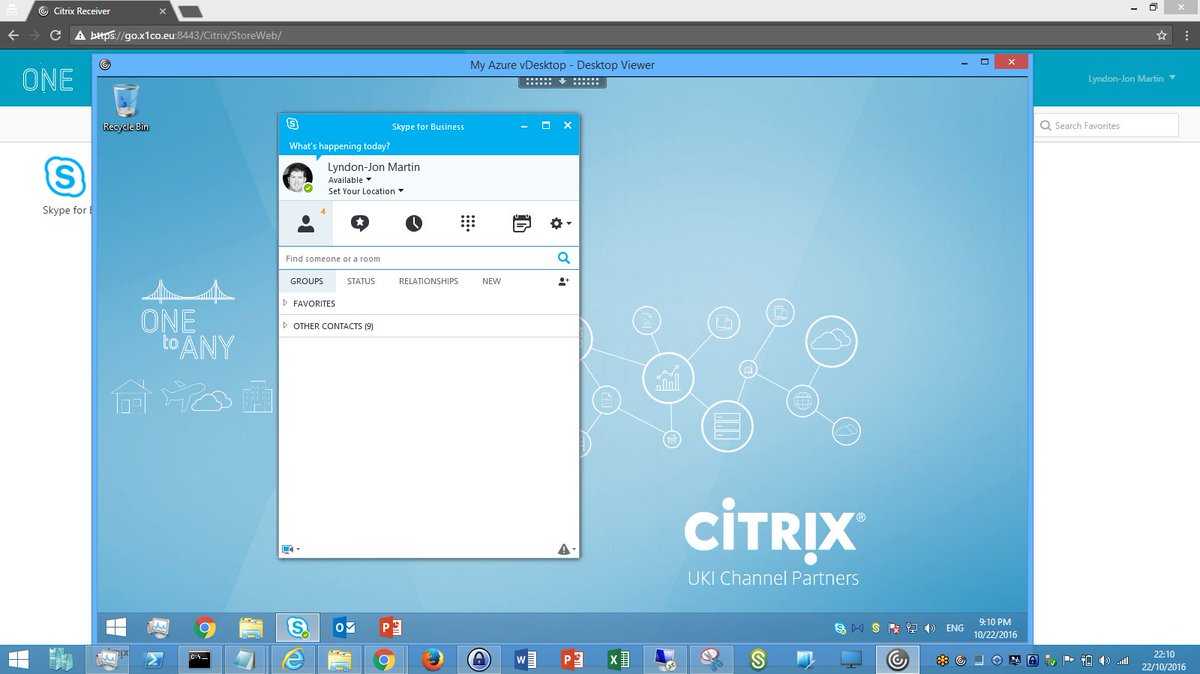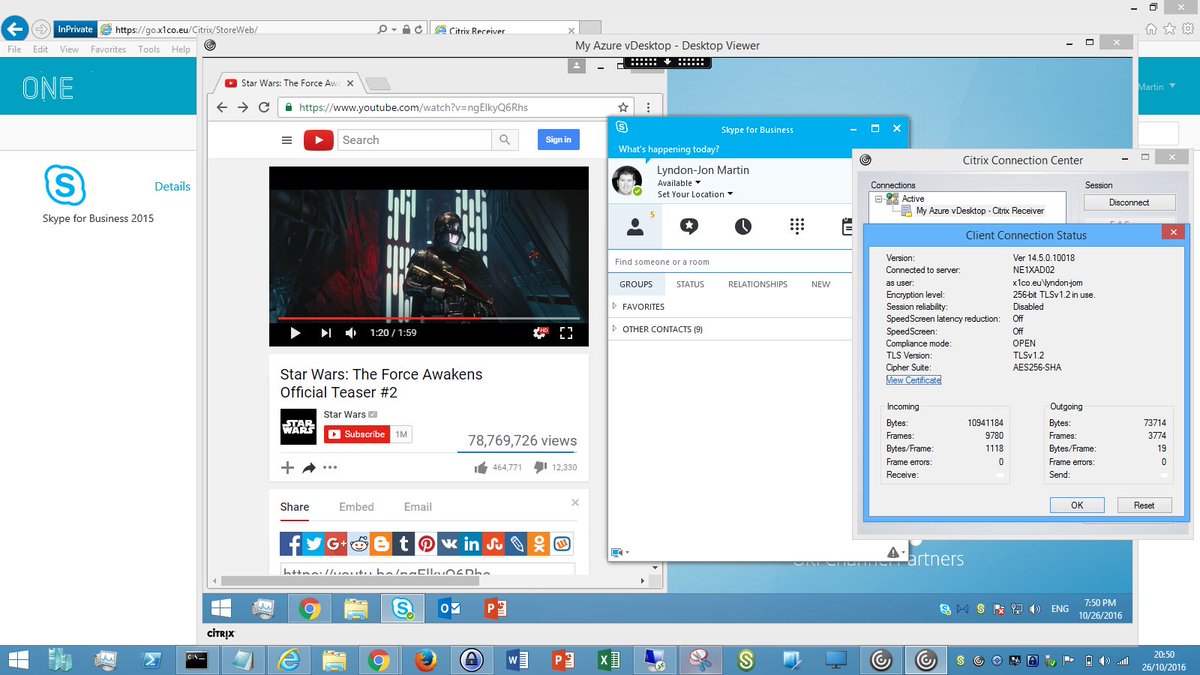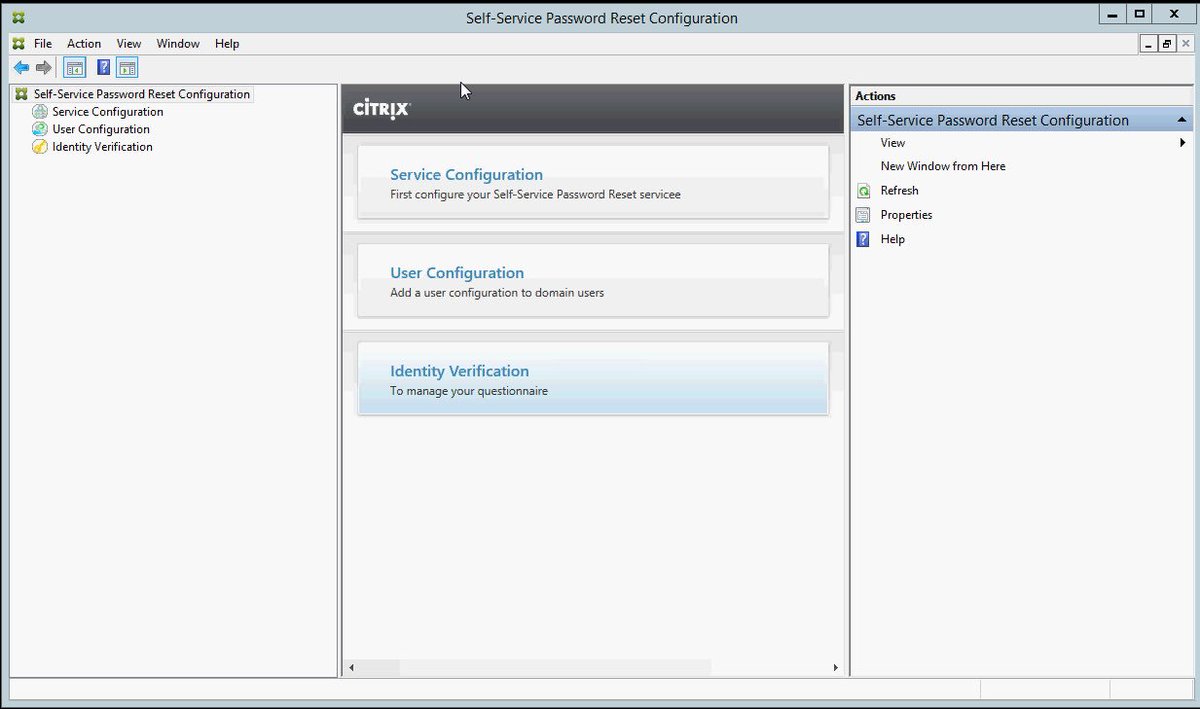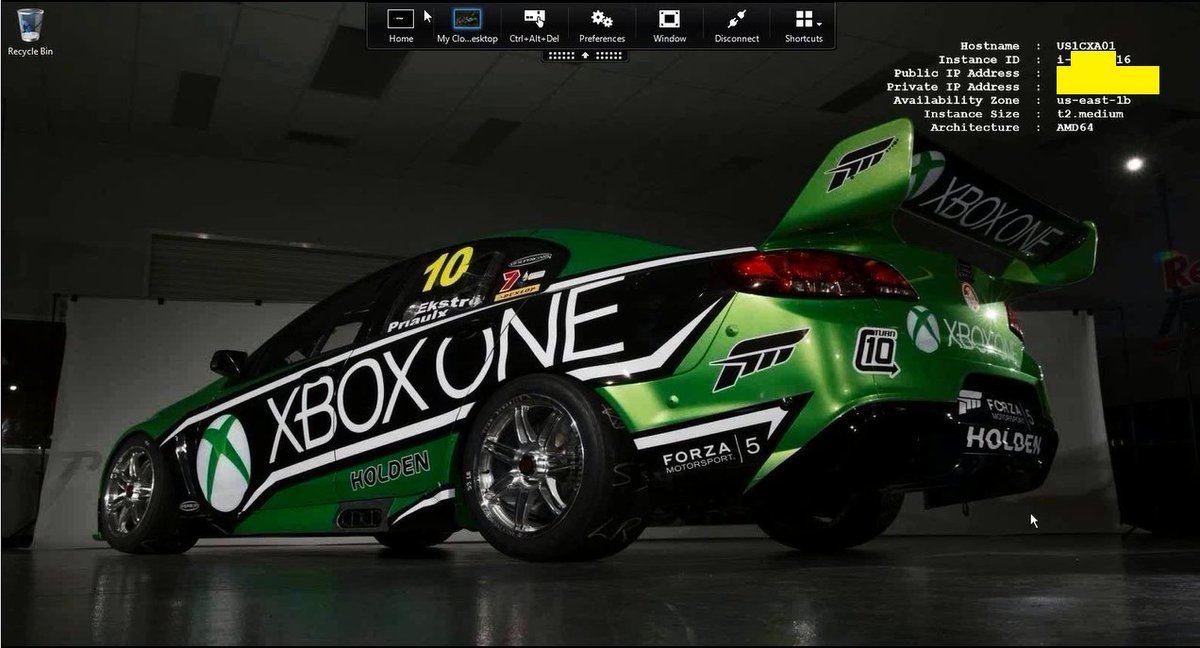The following content is a brief and unofficial prerequisites guide to setup, configure and test delivering virtual apps and desktops powered by XenApp & XenDesktop 7.13 prior to deploying in a PoC, Pilot or Production environment by the author of this entry. The views, opinions and concepts expressed are those by the author of this entry only and do not necessarily conform to industry descriptions or best practises. The views expressed here are my own and do not necessarily reflect the views of Citrix.
Shortened Names
SECURITY ASSERTION MARKUP LANGUAGE – saml
LOCAL HOST CACHE – lhc
XENAPP – xa
XENDESKTOP – xd
XENAPP/XENDESKTOP – xad
WINDOWS – win
VIRTUAL DELIVERY AGENT – vda
HIGH DEFINITION EXPERIENCE – hdx
VIRTUAL DESKTOP – vd
CUSTOMER EXPERIENCE IMPROVEMENT PROGRAM – ceip
VIRTUAL APPS – va
DATA TRANSPORT LAYER – edt
FIREWALL – f/w
ACCESS CONTROL LISTS – acl
ADVANCED MICRO DEVICE – amd
What’s New
A full and complete list of what’s new is avaiable at – http://docs.citrix.com/en-us/xenapp-and-xendesktop/7-13/whats-new.html. I’ll start with one of my Citrix passions which is any and everything surrounding HDX technologies.
1. HDX Adaptive Transport is disabled by default in XAD 7.13* also referred to as EDT is a new HDX graphics mode that utilises both the UDP and TCP protocols with a fallback to TCP where UDP isn’t available. The HDX engineering team have engineered this new Citrix protocol called Enlightened Data Transport (EDT) which utilises the existing Citrix ports 1494 (ICA/HDX) and 2598 (Session Reliability) for both TCP and now new UDP so f/w ACL changes are near enough straight forward. To test this new graphics mode internally:
– Configure the ACL between your test end-point and through your internal network (over a VPN) VM running the 7.13 VDA to allow UDP and TCP for 1494, 2598
– Your test VM instance could be running in Azure (connected on-prem via a VPN) or on XenServer 7.1 and remember must be running the latest desktop or server VDA
– Your test end-point must be running the following min Citrix Receiver versions for Windows 4.7, Mac 12.4 and for iOS 7.2
– *In Studio create a machine catalogue, delivery group or use an existing one with your VDA upgraded from e.g 7.12 to 7.13 and then create a new HDX policy e.g HDX-TestofEDT and select the following HDX policy entitled “” and choose “Preferred“.
2. AMD Multiuser GPU (MxGPU e.g GPU Virtualization works with vSphere only) on the AMD FirePro S-series server cards for HDX 3D Pro workloads only e.g Desktop OSes ref – http://docs.citrix.com/en-us/xenapp-and-xendesktop/7-13/hdx/gpu-acceleration-desktop.html+ with support for up to 6 monitors, custom blanking & resolution, high frame rate and only GPU Pass-through is supported on the following hypervisors XenServer and Hyper-V. For further details please ref to the AMD website at – http://www.amd.com/en-us/solutions/professional/virtualization.
3. Intel Iris Pro (5-6th Gen Intel Xeon Processor E3) graphics processors supports H.264 h/w encoding for virtual apps & desktops, HDX 3D Pro support for up to 3x monitors (Ref to install options+), custom blanking & resolution, high frame rate. For further details and compatible Intel processors ref to – http://www.intel.com/content/www/us/en/servers/data-center-graphics.html
4. Other HDX enhancements include:
– Bidirectional content redirection – http://docs.citrix.com/en-us/xenapp-and-xendesktop/7-13/policies/reference/ica-policy-settings/bidirectional-content-redirection.html
– Wacom tablets improvements & connection methods – http://docs.citrix.com/en-us/xenapp-and-xendesktop/7-13/hdx/usb.html and also see http://docs.citrix.com/en-us/xenapp-and-xendesktop/7-13/policies/reference/ica-policy-settings/usb-devices-policy-settings.html
– File copying performance enhancements for client drive mapping
5. StoreFront 3.9 support for the following below and for a closer look check out the following CTX blog article – https://www.citrix.com/blogs/2017/02/24/whats-new-in-storefront-3-9/
– HDX Adaptive Display
– CEIP automatic enrollment by default. To disable please ref to http://docs.citrix.com/en-us/storefront/3-9/install-standard.html#par_anchortitle_8ea6
– Importing of NUG configurations (ZIP file or via PowerShell) into StoreFront to setup through the XAD Wizard using the latest NetScaler UG 11.1.51.21+ ref – http://docs.citrix.com/en-us/storefront/3-9/integrate-with-netscaler-and-netscaler-gateway/import-netscaler-gateway.html to reduce and avoid misconfigurations.
– Not new but if you’re looking to security harden your StoreFront standalone or cluster ref to – http://docs.citrix.com/en-us/storefront/3-9/secure.html
– SAML auth through against your preferred Store with NetScaler Unified Gateway configured as your IdP – http://docs.citrix.com/en-us/storefront/3-9/configure-authentication-and-delegation/configure-authentication-service.html#par_anchortitle_d712
5. The Connection Quality Indicator is not part of the XAD 7.13 release but an invaluable Citrix tool for Citrix SysAdmins check out its capabilities at – https://www.citrix.com/blogs/2017/02/22/citrix-connection-is-slow-not-really/ and you can download it from – https://support.citrix.com/article/CTX220774 and it also inclues group policies for better SysAdmin controls to enable or disable the tool which is supported from XAD 7.6 LTSR and upwards ref the CTX220774 article. The below image is taken from a Window 10 virtual desktop powered by XenDesktop 7.x.

6. Linux Seamless published applications from a Linux supported OS using the 7.13 VDA – http://docs.citrix.com/en-us/linux-virtual-delivery-agent/7-13/whats-new.html and also please read the publishing apps for Linux at – http://docs.citrix.com/en-us/linux-virtual-delivery-agent/1-4/suse/configuring/publish-apps.html for advanced tips and guidance on seamless mode vs. window manger configuration.
7. LHC in 7.13 introduces a new support feature for brokering operations for Citrix Cloud when the internet connection between the Citrix Cloud Connector and the Citrix Cloud control plane at – https://citrix.cloud.com/ is in a failed state or unavailable due to an ISP outage. You can also force an outage following the documentation available at – http://docs.citrix.com/en-us/xenapp-and-xendesktop/7-13/manage-deployment/local-host-cache.html++ by creating and manually modifying the following registry entry “HKLM\Software\Citrix\DesktopServer\LHC with entry of OutageModeForced” set to the value in the documentation++ to force an outage for testing and or evaluation purposes prior to implmenting Local Host Cache. I’ve embedded below a simple architectural recap of LHC introdcued in XAD 7.12 and you can read in more depth detail about Local Host Cache from a previous blog post available at – http://axendatacentre.com/blog/2016/12/13/whats-new-in-xenapp-xendesktop-7-12/.
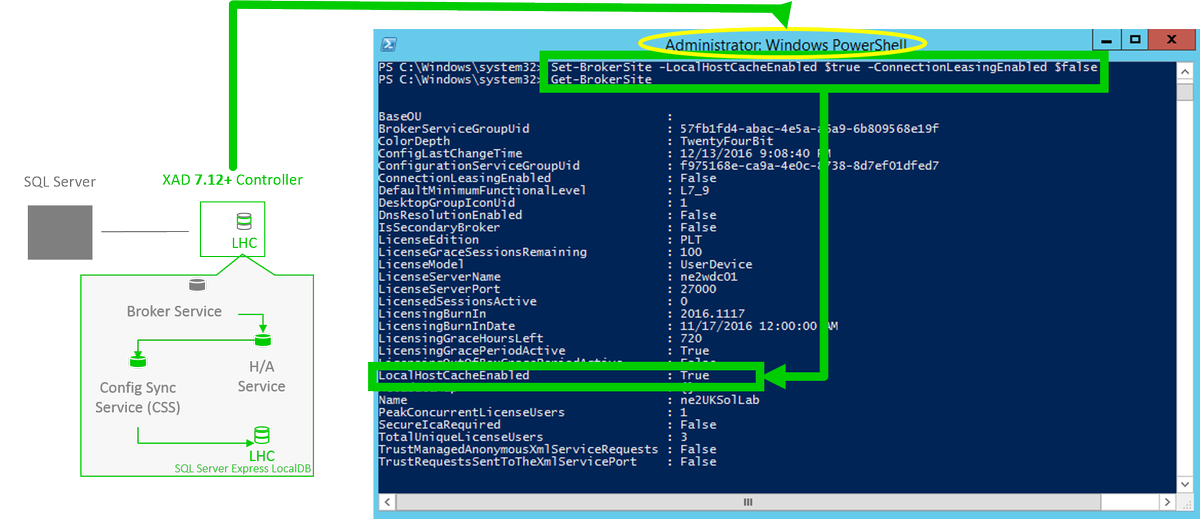
Finally LHC still provides support for brokering operations for traditional XAD Controller Site Database on-prem ref ++. I’d also recommend that you watch this TechTalks To Go covering LHC in XAD 7.12 release.
8. Provisioning Services 7.13 now supports Linux streaming and a brand new caching technique only available and supported on XenServer 7.1 called PVS-Accelerator. Check the following YouTube video from Citrix entitled “Introducing PVS-Accelerator, only available with XenServer!” via https://twitter.com/juancitrix/status/835202277317148672.
9. HDX Thinwire enhancements in 7.13 have resulted in up to 60% bandwidth savings. Take a look at the following CTX blog post at – https://www.citrix.com/blogs/2017/01/11/hdx-next-cuts-bandwidth-by-up-to-60-yes-sixty-percent/ which has some great high level LoginVSI 4.1.6 graphics comparing Thinwire in 7.12 vs. 7.13 on Windows Server 2012 R2 and 2016.
10. AppDNA what’s new ref – http://docs.citrix.com/en-us/dna/7-13/whats-new.html now includes support for Windows 10 Anniversary Update (AU) and now defaultor analysis and reporting, Secure Web reports and finally improved importing to process to analysis OSes and apps. There are a few more to be sure to check out the whats news!
Deploying XenApp 7.13 for Evaluation & Testing Purposes
The fastest way to deploy and test the latest new features from Citrix XA 7.13 release with little to no effort is to deploy the “Citrix XenApp 7.13 Trial” from Microsoft Azure available and accessiable at – https://azuremarketplace.microsoft.com/en-us/marketplace/apps/citrix.citrix-xa?tab=Overview.
Trial up to 30 days of #Citrix @XenApp 7.13 today with ease in #Microsoft @Azure – https://t.co/0DnKb5k4TO pic.twitter.com/h9L75QbnJO
— Lyndon-Jon Martin (@lyndonjonmartin) March 4, 2017
Removed from XenApp and XenDesktop 7.13
Please be sure to read and review the complete removed features and future removal features within XAD 7.x platform topics on Azure Classic, AppDisks, Desktop OS support and supported HDX Graphics Modes e.t.c –
https://docs.citrix.com/en-us/xenapp-and-xendesktop/7-13/whats-new/removed-features.html.
Viso Stencils from Citrix’s Ask the Architect – https://twitter.com/djfeller for XenApp and XenDesktop 7.13.

Image credit: https://twitter.com/djfeller/status/836557405173477376
https://virtualfeller.com/2017/02/28/visioxenappxendesktop713/