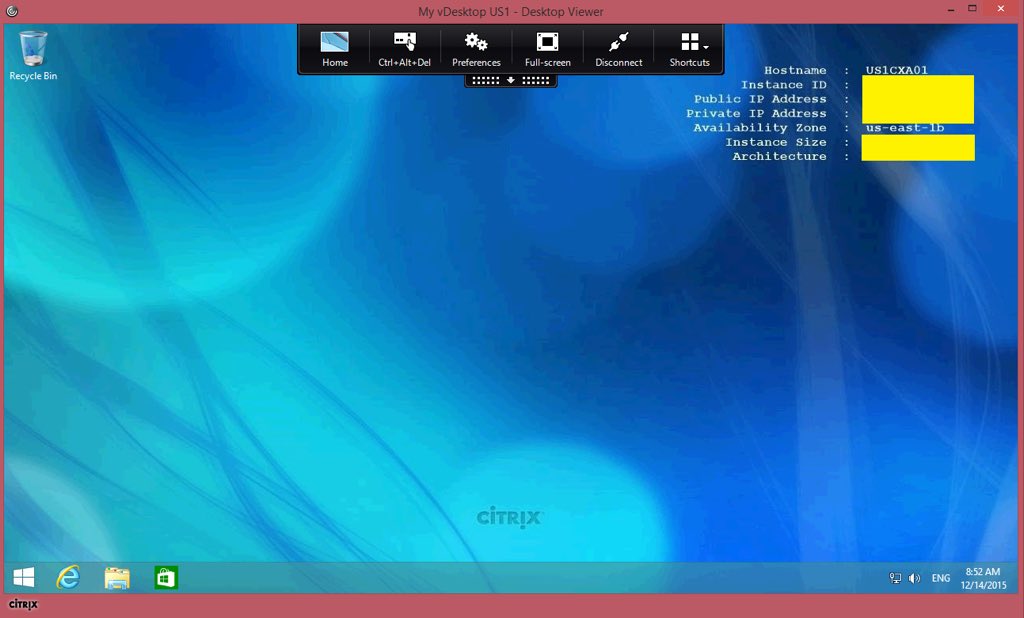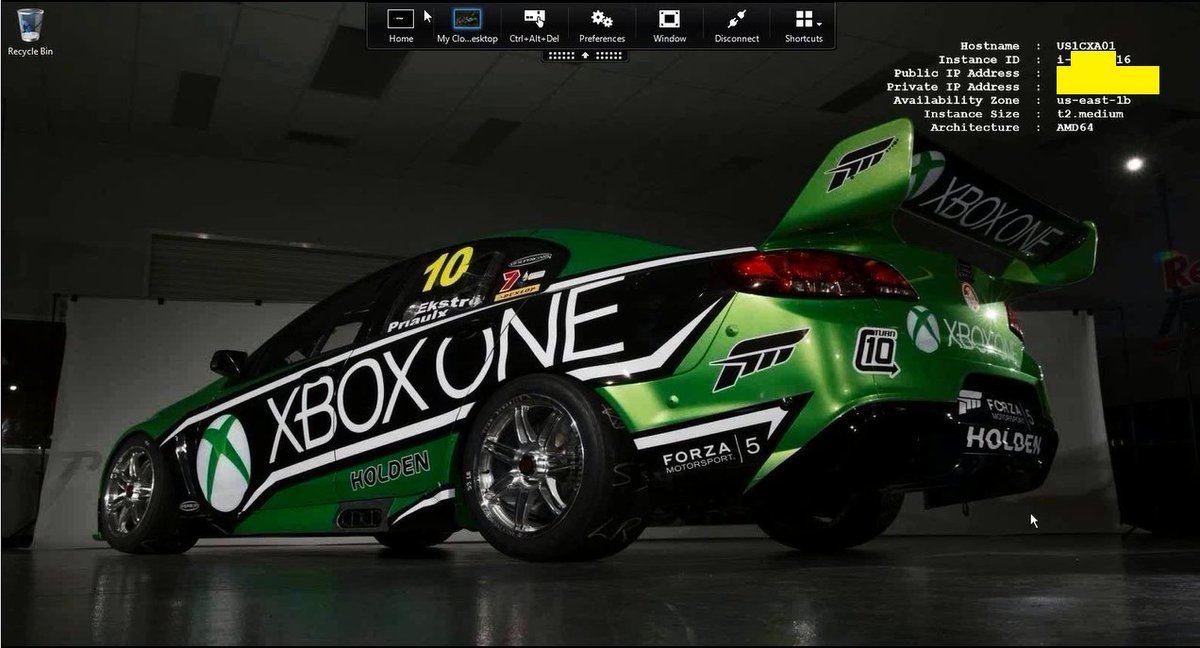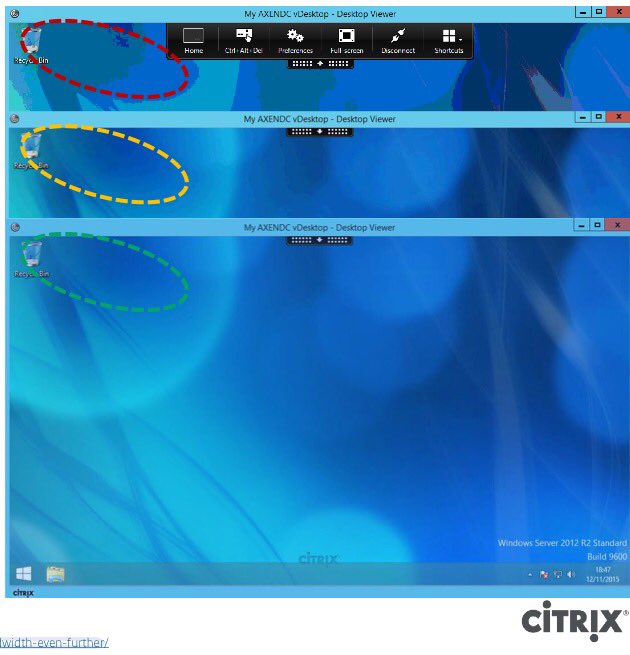The views expressed here are my own and do not necessarily reflect the views of Citrix.
Why this blog post?
I am excited its finally available in the Apple app store, and I’m an advocate of Citrix + IaaS + SDWAN technologies.
Getting the Citrix Workspace app
If you are looking to update/upgrade to Citrix Workspace it’s now available on Citrix.com at – https://www.citrix.com/downloads/workspace-app/ which contains download installers for PC, Mac, Linux, HTML5 (clientless) and hyperlinks to the app for each major app store e.g Chrome, Microsoft, Apple and Android vs. search for it in your app store using the search term “Citrix Workspace” from your smart device e.g for iOS https://itunes.apple.com/us/app/citrix-receiver/id363501921?mt=8.
@citrix #Receiver has now changed call signs to #CitrixWorkspace. Grab it now at – https://t.co/rFijOV1Fw6 or upgrade via your #AppStore on #iOS pic.twitter.com/2wzrGMvEzr
— Lyndon-Jon Martin 👨🏻💻 (@lyndonjonmartin) August 22, 2018
Upgrading clients to Citrix Workspace app
Smart devices (Mobile)
The Citrix Receiver to Workspace upgrade on smart device(s) is simple, the app store of your chosen smart device e.g iPhone will notify you of any/all pending mobile app updates and you can simply tap to begin the upgrade as seen in the below short video. I’d like to point out this is my personal bring-your-own (BYO) device so it’s not enrolled into the corporate UEM solution as I consume + access corporate LOB apps when right vs. relevant in emergency scenario’s via my corporate Windows 10 Citrix virtual desktop (XenDesktop), Slack is for the Citrix Technology Advocate (CTA) and iGel Community channels and ShareFile Workflows, Citrix SSO is for testing purposes.
Upgrading to #CitrixWorkspace ……. pic.twitter.com/XA0ps4dDNl
— Lyndon-Jon Martin 👨🏻💻 (@lyndonjonmartin) August 22, 2018
PC, Mac, Linux (Machines/Laptops/Devices)
Now lets take a look at traditional/current workplace end-points that we consume as when/how within our workspace. The example below depicts me as a Citrix SysAdmin (lets test this prior to a PROD rollout organisation wide) so download the Citrix Workspace app installer from – https://www.citrix.com/downloads/workspace-app/ for your choosen end-point, and be sure to visit eDocs at – https://docs.citrix.com/en-us/citrix-workspace-app.html to check out the deployment configuration options for your organisations supported end-point(s) strategy e.g Thin Clients, CYO, BYO, Corporate issued.
Upgrading to #CitrixWorkspace on a Mac…. pic.twitter.com/ADbHf0YKHx
— Lyndon-Jon Martin 👨🏻💻 (@lyndonjonmartin) August 22, 2018
What can I do with Citrix Workspace app?
Begin exploring the Citrix Workspace app web page at – https://www.citrix.com/products/workspace-app/ to learn about the business outcomes, transformation capabilities now enabled by IT (not just a cost centre anymore) and end-user value + benefits + experience. If you are short on time then watch the below embedded video which provides a brief overview in little over a minute, however if you do have time then please read this blog post entitled “Citrix Workspace App – Answers to Your Burning Questions” on Citrix.com – https://www.citrix.com/blogs/2018/06/01/citrix-workspace-app-answers-to-your-burning-questions/ and be sure to read the comments section at the bottom of the blog post.
For Citrix SysAdmins, Consultants
Download the “Citrix Workspace App 1808 Feature Matrix” today at – https://www.citrix.com/content/dam/citrix/en_us/documents/products-solutions/citrix-receiver-feature-matrix.pdf to learn what is vs. what isn’t available e.t.c.
Download the @Citrix #Workspace App 1808 (Earlier known as #CitrixReceiver) Feature Matrix – https://t.co/Yd6iTd95ce | #CitrixWorkspace pic.twitter.com/gtv3uXmH6c
— Lyndon-Jon Martin 👨🏻💻 (@lyndonjonmartin) August 22, 2018