The views expressed here are my own and do not necessarily reflect the views of Citrix.
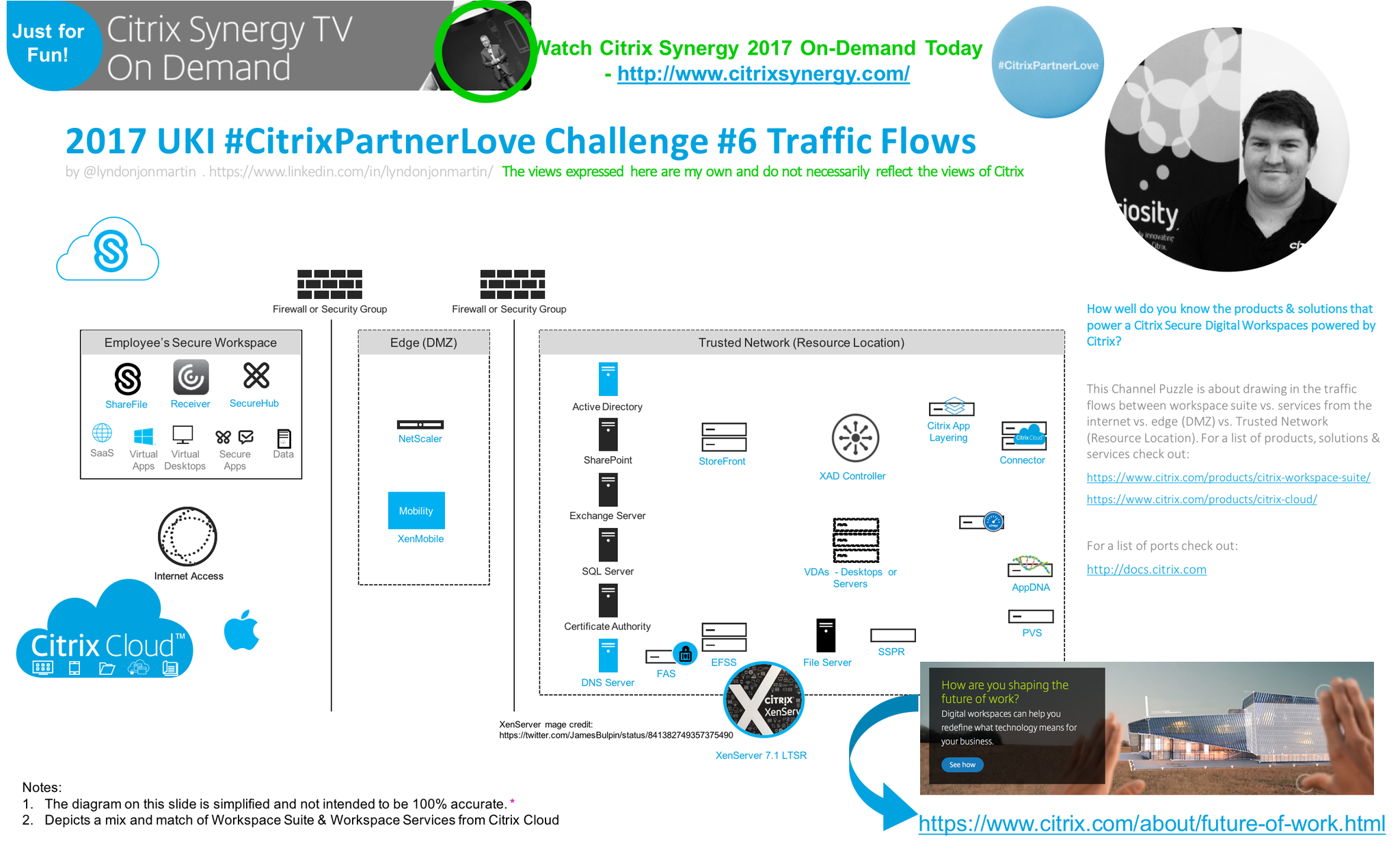
You can download the image at https://lnkd.in/dN74-97 to print.
The views expressed here are my own and do not necessarily reflect the views of Citrix.
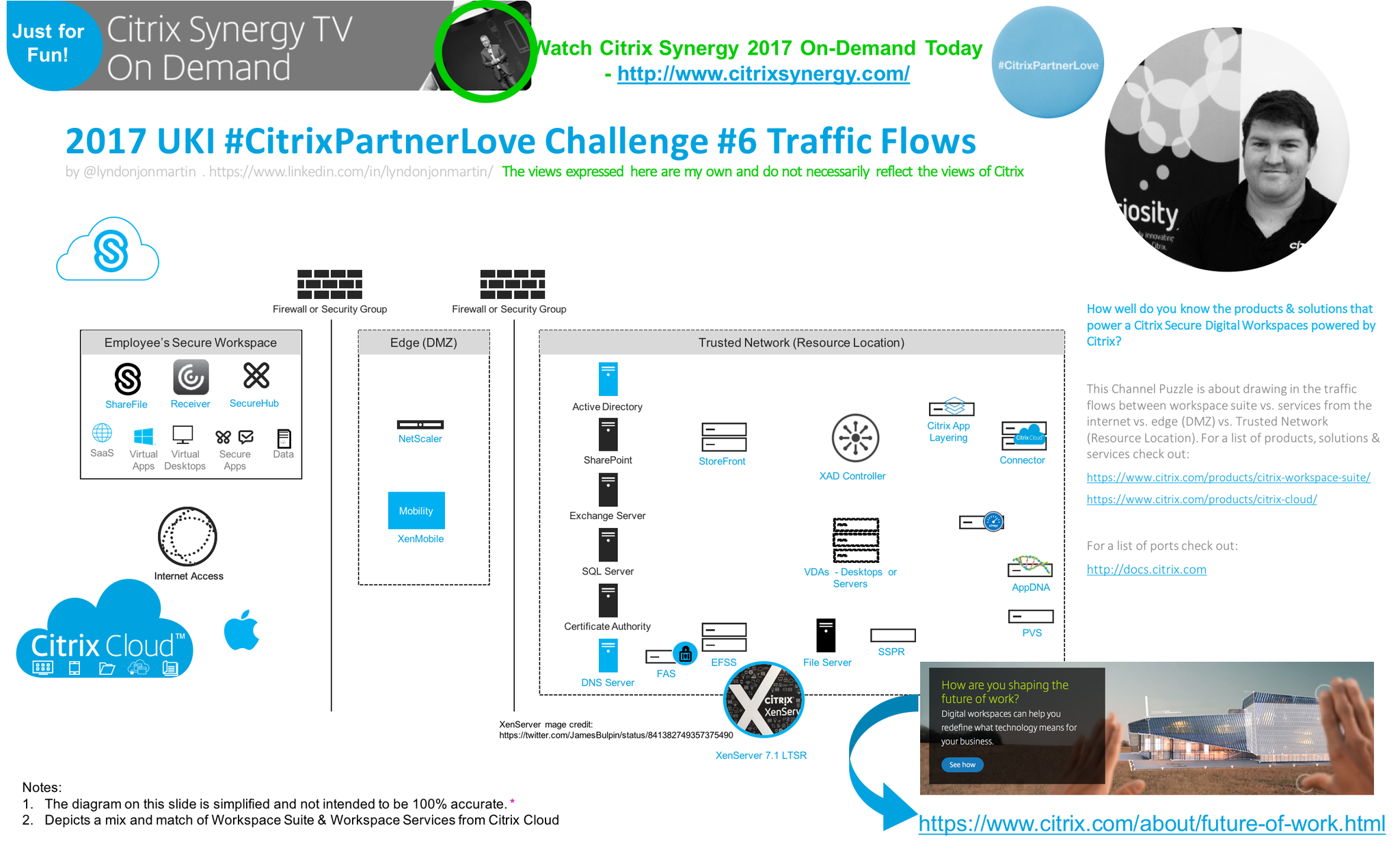
You can download the image at https://lnkd.in/dN74-97 to print.
The views expressed here are my own and do not necessarily reflect the views of Citrix.
Shortened Names
CITRIX USER GROUP COMMUNITY – cugc
HYPER CONVERGED INFRASTRUCTURE – hci
Introduction
Its my 5th #CitrixSynergy and this is def one of the best Synergy’s I have ever had the privilege of watching virtually from London, England. Why not in person? I prefer to watch virtually as I am to consume more content faster and translate that into content to update Citrix partners/customers in a timely manner at high level and tech deep dive where required in particular areas or topics. Finally this blog post will most likely change over the next 2-3 weeks as I consume all of the Synergy 2017 content as when/how I can.
My Highlights of the Key Notes
Vision Keynote
– 4:45 Citrix User Group Community – https://www.mycugc.org THANK YOU! Join the community today its powered by some of the most passionate Citrix and Technology advocates from around the global!
– 11:00 Red Bull Racing I’m not going to say anything you need to watch it!
– 21:45 Cloud powers the world
– 27:00 Digital Frontier Companies
– 39:00 Citrix Secure Digital Workspace with a software-defined preimeter
– 40:57 Citrix Workspace Services and a brief demonstration by Citrix’s CEO
– 42:25 SD-WAN / Gateway / WebApp Firewall / DDoS (NS 12+) as a Service
– 47:35 Citrix Analytics Service
– 1:01:00 “Better Together” and video message from Microsoft CEO Satya Nadella
– 1:12:25 Citrix + Google Chromebook (Skype for Business, Office365 and much more…)
– 1:18:00 Healthcare customer story “Partners Healthcare”
Technology Keynote
– 22:00 Unified Workspace (its Adaptive and Contextual by device/location and it changes the users published resources and its access type!) which brings together some of the most crucial aspects of todays modern apps, desktops, data & your location in a single view with casting capabilities but not demoed as instead instead*
– 29:00 *Workspace IoT (SmartSpaces) demonstration with a users own mobile phone enables an auto login to a Win 10 VD at guest location including welcoming the user based upon his/her smart phone used as there identity. Security people feel free or you will be going nuts right now!
– 32:30 Its all about layering you guessed it Citrix App Layer enabling IT to say YES! Note demo was demoed using a Samsung DEX check it out – https://www.citrix.com/blogs/2017/03/29/instant-desktop-computing-from-the-new-samsung-galaxy-s8-smartphone/
– 39:40 Workspace Appliance Program e.g HCI
– 42:35 Protect against Zero day attacks with XenServer and BitDefender which is available but is something which Citrix announced on 21/06/2016 yes thats right 2016 entitled “A Revolutionary Approach to Advanced Malware Protection” – https://www.citrix.com/blogs/2016/06/21/a-revolutionary-approach-to-advanced-malware-protection/ 21/06/2016 yes 2016!
– 47:00 Brad Anderson Corporate Vice President of the Enterprise Client & Mobility @Microsoft discusses shortly and then prefers to demonstrates our joint Citrix + Microsoft “Better Together” capabilities in Mobility, Virtualisation delivery from Azure and more.
– 1:01:38 Digital Jungle discussion its def worth your time if you about security and managing the experiences of your users workspace!
– 1:47:25 Vision of how the Digital Workspace is going to evolve
Citrix Synergy TV Breakout Sessions
The following are my current top sessions to watch in no particular order that I believe you’ll gain a lot of value out of watching BUT note that this may change as I continue to consume more of the on-demand content from Synergy 2017.
– SYN318 A to Z: best practices for delivering XenApp, XenDesktop – https://www.youtube.com/watch?v=jnnZTKBy18c&feature=youtu.be
– SYN111 – What’s new with Citrix Cloud and what’s to come – https://www.youtube.com/watch?v=C-UunHGKqLY
– SYN120 – NetScaler SD-WAN updates – https://www.youtube.com/watch?v=CdqIkCb86uU
– SYN103 – Citrix App Layering – https://www.youtube.com/watch?v=KBYoVeAYnSA
– SYN118 – What’s new with NetScaler ADC – https://www.youtube.com/watch?v=uMefjGwRMeU
– SYN121 – What’s new with NetScaler Unified Gateway – https://www.youtube.com/watch?v=-ovb4TIb5JY&t=28s
– SYN115 – Why should I use ShareFile if I already have Office 365? – https://www.youtube.com/watch?v=kESgKT7_mJw
Innovation Super Session
Awaiting for the on-demand video publication but for now I will leave you with the following Tweet as a thought or rather a reminder to make sure that you watch it if you missed it!
A standing ovation for Gen. Colin Powell as he takes the stage at #CitrixSynergy pic.twitter.com/VtH86wAvFL
— Citrix (@citrix) May 25, 2017
Synergy 2017 Advocates Blog Posts
Citrix Synergy 2017 – It’s a Wrap – See all the most important announcements listed here! By Christiaan Brinkhoff. – https://blog.infrashare.net/2017/05/29/citrix-synergy-2017-its-a-wrap-see-all-the-most-important-announcements-listed-here/
The views expressed here are my own and do not necessarily reflect the views of Citrix.
Overview
Today I received my new Mac, yes I’ve decided to move from a PC to a Mac for various reasons (those whom know me are probably going really!?) but I still have a Windows 10 tablet PC which I use regually at home, but most importantly my Windows 10 Citrix issued virtual desktop powered by XenDesktop (Citrix on Citrix) follows me anywhere with Citrix Receiver or the HTML5 Citrix Receiver!
I didn’t even turn on my old PC I just started working within less than 15 min from my new MacBook connected to my Win10 VD via Receiver and i’ll just sort out what I need locally like Reflector, NAMP e.t.c over the weekend as its a busy week post our local partner event Citrix Partner Accelerator.
What Did I Do?
1. Unboxed my new Macbook
2. Plugged in the power and pushed the power button its been a while since I’ve heard that CHIME 🙂
3. Completed Apples on-boarding process including setting up iCloud including connecting to the Citrix employee Wi-Fi from our London, Paddington offices check it out at – https://twitter.com/CitrixUK/status/834742107055259650
4. Next I opened Safari and navigated to http://receiver.citrix.com and it auto detected for me that I am connecting from a Mac and presented me with a download link to Receiver for Mac 12.4.
5. Once downloaded I installed it simple!
6. Opened Citrix Receiver and i entered in my addr which then prompted me for my Citrix employee username, passwd and 2FA Token
7. BOOM Receiver synced all my virtual apps & desktops that I had previously selected on other device(s) within a few moments of signing in
8. I clicked on my Windows 10 Virtual Desktop powered by XenDesktop and my new mobile #SecureWorkspace is ready to go within less than 15 minutes!
My new device & new #Citrix #SecureWorkspace unboxed, setup with #Receiver installed in less than 15 min connected to #Win10 @XenDesktop pic.twitter.com/Tv3ejuN5JZ
— Lyndon-Jon Martin (@lyndonjonmartin) March 1, 2017
The following content is a brief and unofficial prerequisites guide to setup, configure and test delivering virtual apps and desktops powered by XenApp & XenDesktop 7.13 prior to deploying in a PoC, Pilot or Production environment by the author of this entry. The views, opinions and concepts expressed are those by the author of this entry only and do not necessarily conform to industry descriptions or best practises. The views expressed here are my own and do not necessarily reflect the views of Citrix.
Shortened Names
SECURITY ASSERTION MARKUP LANGUAGE – saml
LOCAL HOST CACHE – lhc
XENAPP – xa
XENDESKTOP – xd
XENAPP/XENDESKTOP – xad
WINDOWS – win
VIRTUAL DELIVERY AGENT – vda
HIGH DEFINITION EXPERIENCE – hdx
VIRTUAL DESKTOP – vd
CUSTOMER EXPERIENCE IMPROVEMENT PROGRAM – ceip
VIRTUAL APPS – va
DATA TRANSPORT LAYER – edt
FIREWALL – f/w
ACCESS CONTROL LISTS – acl
ADVANCED MICRO DEVICE – amd
What’s New
A full and complete list of what’s new is avaiable at – http://docs.citrix.com/en-us/xenapp-and-xendesktop/7-13/whats-new.html. I’ll start with one of my Citrix passions which is any and everything surrounding HDX technologies.
1. HDX Adaptive Transport is disabled by default in XAD 7.13* also referred to as EDT is a new HDX graphics mode that utilises both the UDP and TCP protocols with a fallback to TCP where UDP isn’t available. The HDX engineering team have engineered this new Citrix protocol called Enlightened Data Transport (EDT) which utilises the existing Citrix ports 1494 (ICA/HDX) and 2598 (Session Reliability) for both TCP and now new UDP so f/w ACL changes are near enough straight forward. To test this new graphics mode internally:
– Configure the ACL between your test end-point and through your internal network (over a VPN) VM running the 7.13 VDA to allow UDP and TCP for 1494, 2598
– Your test VM instance could be running in Azure (connected on-prem via a VPN) or on XenServer 7.1 and remember must be running the latest desktop or server VDA
– Your test end-point must be running the following min Citrix Receiver versions for Windows 4.7, Mac 12.4 and for iOS 7.2
– *In Studio create a machine catalogue, delivery group or use an existing one with your VDA upgraded from e.g 7.12 to 7.13 and then create a new HDX policy e.g HDX-TestofEDT and select the following HDX policy entitled “” and choose “Preferred“.
2. AMD Multiuser GPU (MxGPU e.g GPU Virtualization works with vSphere only) on the AMD FirePro S-series server cards for HDX 3D Pro workloads only e.g Desktop OSes ref – http://docs.citrix.com/en-us/xenapp-and-xendesktop/7-13/hdx/gpu-acceleration-desktop.html+ with support for up to 6 monitors, custom blanking & resolution, high frame rate and only GPU Pass-through is supported on the following hypervisors XenServer and Hyper-V. For further details please ref to the AMD website at – http://www.amd.com/en-us/solutions/professional/virtualization.
3. Intel Iris Pro (5-6th Gen Intel Xeon Processor E3) graphics processors supports H.264 h/w encoding for virtual apps & desktops, HDX 3D Pro support for up to 3x monitors (Ref to install options+), custom blanking & resolution, high frame rate. For further details and compatible Intel processors ref to – http://www.intel.com/content/www/us/en/servers/data-center-graphics.html
4. Other HDX enhancements include:
– Bidirectional content redirection – http://docs.citrix.com/en-us/xenapp-and-xendesktop/7-13/policies/reference/ica-policy-settings/bidirectional-content-redirection.html
– Wacom tablets improvements & connection methods – http://docs.citrix.com/en-us/xenapp-and-xendesktop/7-13/hdx/usb.html and also see http://docs.citrix.com/en-us/xenapp-and-xendesktop/7-13/policies/reference/ica-policy-settings/usb-devices-policy-settings.html
– File copying performance enhancements for client drive mapping
5. StoreFront 3.9 support for the following below and for a closer look check out the following CTX blog article – https://www.citrix.com/blogs/2017/02/24/whats-new-in-storefront-3-9/
– HDX Adaptive Display
– CEIP automatic enrollment by default. To disable please ref to http://docs.citrix.com/en-us/storefront/3-9/install-standard.html#par_anchortitle_8ea6
– Importing of NUG configurations (ZIP file or via PowerShell) into StoreFront to setup through the XAD Wizard using the latest NetScaler UG 11.1.51.21+ ref – http://docs.citrix.com/en-us/storefront/3-9/integrate-with-netscaler-and-netscaler-gateway/import-netscaler-gateway.html to reduce and avoid misconfigurations.
– Not new but if you’re looking to security harden your StoreFront standalone or cluster ref to – http://docs.citrix.com/en-us/storefront/3-9/secure.html
– SAML auth through against your preferred Store with NetScaler Unified Gateway configured as your IdP – http://docs.citrix.com/en-us/storefront/3-9/configure-authentication-and-delegation/configure-authentication-service.html#par_anchortitle_d712
5. The Connection Quality Indicator is not part of the XAD 7.13 release but an invaluable Citrix tool for Citrix SysAdmins check out its capabilities at – https://www.citrix.com/blogs/2017/02/22/citrix-connection-is-slow-not-really/ and you can download it from – https://support.citrix.com/article/CTX220774 and it also inclues group policies for better SysAdmin controls to enable or disable the tool which is supported from XAD 7.6 LTSR and upwards ref the CTX220774 article. The below image is taken from a Window 10 virtual desktop powered by XenDesktop 7.x.

6. Linux Seamless published applications from a Linux supported OS using the 7.13 VDA – http://docs.citrix.com/en-us/linux-virtual-delivery-agent/7-13/whats-new.html and also please read the publishing apps for Linux at – http://docs.citrix.com/en-us/linux-virtual-delivery-agent/1-4/suse/configuring/publish-apps.html for advanced tips and guidance on seamless mode vs. window manger configuration.
7. LHC in 7.13 introduces a new support feature for brokering operations for Citrix Cloud when the internet connection between the Citrix Cloud Connector and the Citrix Cloud control plane at – https://citrix.cloud.com/ is in a failed state or unavailable due to an ISP outage. You can also force an outage following the documentation available at – http://docs.citrix.com/en-us/xenapp-and-xendesktop/7-13/manage-deployment/local-host-cache.html++ by creating and manually modifying the following registry entry “HKLM\Software\Citrix\DesktopServer\LHC with entry of OutageModeForced” set to the value in the documentation++ to force an outage for testing and or evaluation purposes prior to implmenting Local Host Cache. I’ve embedded below a simple architectural recap of LHC introdcued in XAD 7.12 and you can read in more depth detail about Local Host Cache from a previous blog post available at – http://axendatacentre.com/blog/2016/12/13/whats-new-in-xenapp-xendesktop-7-12/.
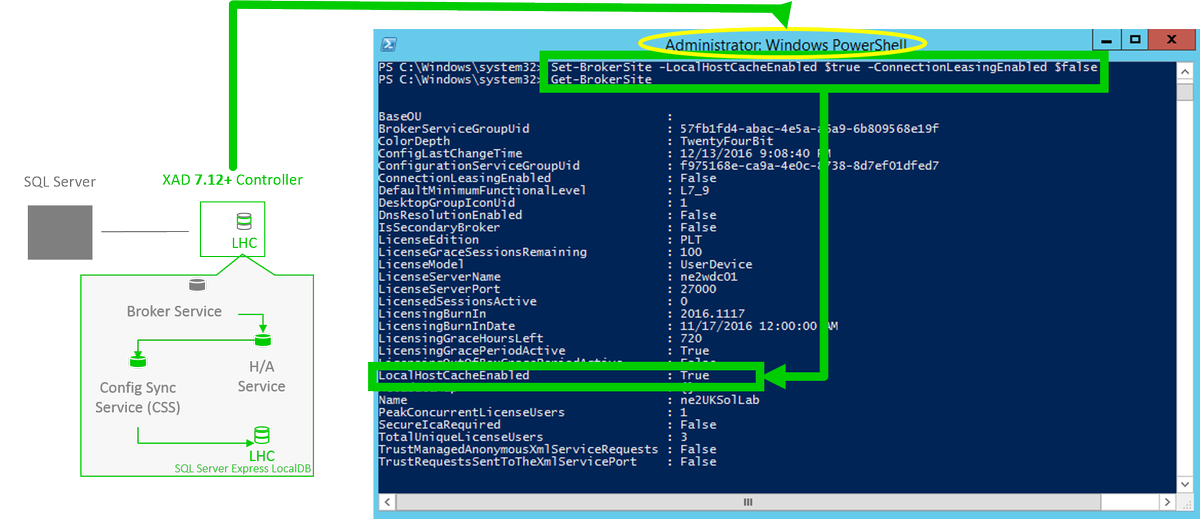
Finally LHC still provides support for brokering operations for traditional XAD Controller Site Database on-prem ref ++. I’d also recommend that you watch this TechTalks To Go covering LHC in XAD 7.12 release.
8. Provisioning Services 7.13 now supports Linux streaming and a brand new caching technique only available and supported on XenServer 7.1 called PVS-Accelerator. Check the following YouTube video from Citrix entitled “Introducing PVS-Accelerator, only available with XenServer!” via https://twitter.com/juancitrix/status/835202277317148672.
9. HDX Thinwire enhancements in 7.13 have resulted in up to 60% bandwidth savings. Take a look at the following CTX blog post at – https://www.citrix.com/blogs/2017/01/11/hdx-next-cuts-bandwidth-by-up-to-60-yes-sixty-percent/ which has some great high level LoginVSI 4.1.6 graphics comparing Thinwire in 7.12 vs. 7.13 on Windows Server 2012 R2 and 2016.
10. AppDNA what’s new ref – http://docs.citrix.com/en-us/dna/7-13/whats-new.html now includes support for Windows 10 Anniversary Update (AU) and now defaultor analysis and reporting, Secure Web reports and finally improved importing to process to analysis OSes and apps. There are a few more to be sure to check out the whats news!
Deploying XenApp 7.13 for Evaluation & Testing Purposes
The fastest way to deploy and test the latest new features from Citrix XA 7.13 release with little to no effort is to deploy the “Citrix XenApp 7.13 Trial” from Microsoft Azure available and accessiable at – https://azuremarketplace.microsoft.com/en-us/marketplace/apps/citrix.citrix-xa?tab=Overview.
Trial up to 30 days of #Citrix @XenApp 7.13 today with ease in #Microsoft @Azure – https://t.co/0DnKb5k4TO pic.twitter.com/h9L75QbnJO
— Lyndon-Jon Martin (@lyndonjonmartin) March 4, 2017
Removed from XenApp and XenDesktop 7.13
Please be sure to read and review the complete removed features and future removal features within XAD 7.x platform topics on Azure Classic, AppDisks, Desktop OS support and supported HDX Graphics Modes e.t.c –
https://docs.citrix.com/en-us/xenapp-and-xendesktop/7-13/whats-new/removed-features.html.
Viso Stencils from Citrix’s Ask the Architect – https://twitter.com/djfeller for XenApp and XenDesktop 7.13.

Image credit: https://twitter.com/djfeller/status/836557405173477376
https://virtualfeller.com/2017/02/28/visioxenappxendesktop713/
The following content is a brief and unofficial prerequisites guide to better understand NetScaler Gateway Service from Citrix Cloud test delivering virtual apps and desktops powered by XenApp & XenDesktop Service prior to deploying in a PoC, Pilot or Production environment by the author of this entry. The views, opinions and concepts expressed are those by the author of this entry only and do not necessarily conform to industry descriptions or best practises. The views expressed here are my own and do not necessarily reflect the views of Citrix.
Shortened Names
NETSCALER GATEWAY SERVICE – nsg service or ngs
CITRIX CLOUD CONNECTOR – connector
NETSCALER – ns
HIGH-AVAILABILITY – h/a
XENAPP – xa
XENDESKTOP – xd
XENAPP/XENDESKTOP – xad
VIRTUAL DELIVERY AGENT – vda
HIGH DEFINITION EXPERIENCE – hdx
CITRIX CLOUD – cc
INFRASTRUCTURE AS A SERVICE – iaas
VIRTUAL APPLIANCE – vpx
USER EXPERIENCE – ux
ICA PROXY – hdx proxy
Introduction & Overview
The NetScaler Gateway Service is a simple, clean. effortless and but most importantly a powerful way to demonstrate the power of Citrix Cloud by providing secure remote access to your HDX virtual apps and desktops from your resources location over the internet (https) securely. While this service is very very powerful & simple to implement and use, you should under the keep in-mind that NS VPX/MPX/SDX is fully featured vs. the NSG Service which is focused on delivery of HDX virtual apps & desktops! So in summary when implementing service undering what is right vs. relevant for the customer needs and requirements is very important. Finally you can read more about the service and its benefits at https://www.citrix.com/products/citrix-cloud/services.html.
+Enabling the NetScaler Gateway Service
1. Login to https://citrix.cloud.com
2. Select to Manage your XAD Service which will take you to https://xenapp.cloud.com/.
3. Select from the drop down menu “Service Delivery” which is beneath the top menu item displayed “Service Creation”
4. Now Select to toggle “ON” and choose to use the NSG service (preferred for blog article only) or your own NetScaler (Unified) Gateway at your resource location and if you enable to the NSG Service you can choose to check the session reliability (2598) checkbox.
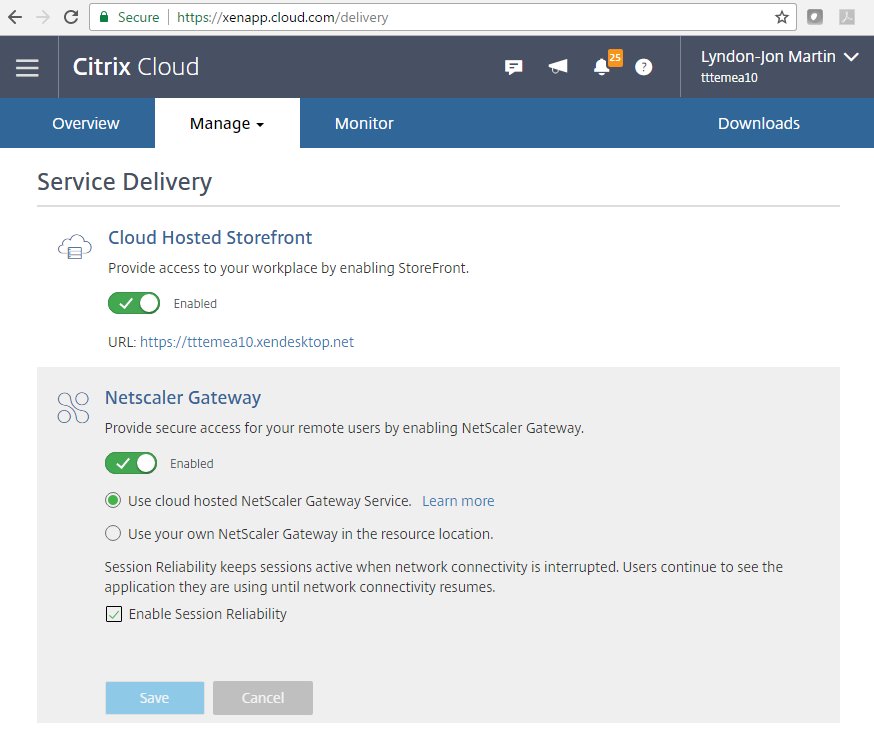
The UX
Users connect to https://
HDX Traffic flow of the NSG Service
Please note that traffic flow is based upon the diagram avaiable at – http://docs.citrix.com/en-us/citrix-cloud/xenapp-and-xendesktop-service/netscaler-gateway-as-a-service.html as of Jan 2017.
1. User MUST login into cloud hosted StoreFront e.g https://
2. Once the user has authenticated successfully he/she can select to launch a virtual app or desktop.
3. User connects to the NSG Service powered by Citrix Cloud
4. Traffic is securely brokered to the Connector in your resource location that is severing up the user’s selected virtual app or desktop or both from the server or desktop VDA.
Tech Overview of the NSG Service
1. The Citrix Cloud NetScaler Cloud Gateway service on your Connector allows and provides the secure remote access feature of the NSG Service from your chosen resource location. I have written a blog article about the Connector services and leading best practises which you can read at – http://axendatacentre.com/blog/2017/01/27/understanding-the-citrix-cloud-its-services-architecture-connectors/.
2. To ensure high availability you should always deploy at a min a pair of Connectors within your resource location and increase the compute capacity of your Connectors as user demand increases initially and thereafter deploy another Connector based upon usage of service.
3. *To use the NSG Service you MUST configure to use the cloud-hosted StoreFront provided by Citrix Cloud under “Service Delivery” tab at https://xenapp.cloud.com/delivery.
4. The NSG Service only supports HDX Traffic only and the service is currently only available on Eastern, Western coasts within the USA and in Europe so for those users accessing virtual apps and desktops via the NSG Service outside of these geos or not in close proximity to an entry point will experience higher latency so tweak your HDX policy(s)+ accordingly or deploy a NS VPX in your resource location.
5. ICA files are STA signed the below example is a small snippet from my own PoC and testing*. I have also intentionally scrammed some of the unreliable text to :-).
| Sample ICA file |
|
My Azure vDesktop $S19-38] Address=;40;CWSSTA;9D09CE5552BDE4581E888CD87EEEEFC AutologonAllowed=ON BrowserProtocol=HTTPonTCP CGPSecurityTicket=On ClearPassword=5FFE184444B0A0 ClientAudio=On ConnectionBar=1 DesiredColor=8 DesiredHRES=4294967295 DesiredVRES=4294967295 DesktopRestartAllowed=1 Domain=\78034E8888586B61 |
The NSG Service currently does not support and or is limited as of writing this blog article in Jan 2017 and based upon the embedded Twitter image – http://docs.citrix.com/en-us/citrix-cloud/xenapp-and-xendesktop-service/netscaler-gateway-as-a-service.html. Finally please remember that Citrix Cloud is consistently been updated and upgraded with new feature so please please refer to the online documentation and the service overview of Citrix Cloud even a day after posting the blog article as it may become out of date! You’ve been warned!
6. No support for Unified experiences (e.g Branding with your logo, colour scheme).
7. No support for Two Factor Authentication.
8. No support for authentication via outbound proxies for access outside of the resource location over the internet.
Citrix Cloud – NetScaler Gateway Service (NGS) Offering
You can find out more about the NGS subscription options which is avaiable at – https://www.citrix.com/products/citrix-cloud/subscriptions.html#tab-41499 and the service overview at – https://www.citrix.com/products/citrix-cloud/services.html#tab-23235
The views expressed here are my own and do not necessarily reflect the views of Citrix.
Shortened Names
XENDESKTOP – xd
VIRTUAL DELIVERY AGENT – vda
HIGH DEFINITION EXPERIENCE – hdx
EXPERIENCE 1st – x1
XENAPP – xa
VIRTUAL DESKTOP – vd
THINWIRE COMPATIBLE MODE – tcm also known as ecm or thinwire+
SELF-SERVICE PASSWORD RESET – sspr
VIRTUAL GPU – vgpu
PROOF OF CONCEPT – poc
Suggested Top 10 for 2016
This is numbered 1 through 10 but in reality is in no particular order!
1. E-mail discovery for Citrix Receiver using DNS SRV records – http://docs.citrix.com/en-us/receiver/windows/4-3/receiver-windows-install-wrapper/receiver-windows-cfg-command-line-42.html internally and externally on the Gateway – http://docs.citrix.com/en-us/netscaler-gateway/10-1/ng-xa-xd-integration-edocs-landing/ng-clg-integration-wrapper-con/ng-clg-session-policies-overview-con/ng-clg-storefront-policies-con/ng-clg-storefront-email-discovery-tsk.html.
2. Implement SplitDNS or more technically correct “split-horizon DNS” – https://en.m.wikipedia.org/wiki/Split-horizon_DNS my favourite personally over email based discovery :-)!
3. Brand your NetScalers (Unified) Gateway – http://docs.citrix.com/en-us/netscaler-gateway/11-1/vpn-user-config/custom-portal.html and App Store (StoreFront) – http://docs.citrix.com/en-us/storefront/3-7/manage-citrix-receiver-for-web-site/unified-receiver-experience.html to match and keep it clear, clean and simple!
4. Implement HDX Adaptive Display v2 available in 7.11+ – http://docs.citrix.com/en-us/xenapp-and-xendesktop/7-11/policies/reference/ica-policy-settings/graphics-policy-settings.html as your default Graphics Mode and if you can’t then Thinwire Compatible Mode – http://docs.citrix.com/en-us/xenapp-and-xendesktop/7-11/hdx/thinwire.html.
5. If using Skype for Business 2015 or 2016 implement the HDX RealTime Optimisation Pack 2.x.n http://docs.citrix.com/en-us/hdx-optimization/2-1/hdx-realtime-optimization-pack-overview.html to offload the video/audio to the local end-points (Windows, Mac and Linux) saving on backend compute and density loss for XenApp.*
6. Implement domain pass-through for internal users – http://docs.citrix.com/en-us/storefront/3-7/plan/user-authentication.html.
7. Deploy the (latest) HTML5 Receiver for remote access – http://docs.citrix.com/en-us/receiver/html5/2-2/user-experience.html.
8. When using Citrix Receiver for Windows (with HDX engine 14.4), the GPU can be used for H.264 decoding wherever it is available at the client – http://docs.citrix.com/en-us/receiver/windows/4-5/improve.html.
9. Deploy Self-Service Password Reset (SSPR) – http://docs.citrix.com/en-us/self-service-password-reset/1-0.html.
10. The most difficult to justify probably re the cost(s) but assigning a low end vGPU GRID profile or utilising the Intel Iris Pro Graphics with XenServer 7 to provide enough/suitable GPU capacity to all virtual apps & desktops (oldISH and modern) provides a much better experience so setup a PoC to see and try if for yourself and finally NVidia now supports H.264 offloading onto there GRID Cards in 7.11 🙂 – http://docs.citrix.com/en-us/xenapp-and-xendesktop/7-11/whats-new.html#par_anchortitle_59c9.
The following content is a brief and unofficial overview of how-to front your virtual apps & desktops powered by XenApp 7.11 with NetScaler 11.x.n using Microsoft Azure (ARM). The views, opinions and concepts expressed are those by the author of this entry only and do not necessarily conform to industry descriptions, best practises. The views expressed here are my own and do not necessarily reflect the views of Citrix.
Shortened Names
XENAPP – xa
XENSERVER – xs
XENDESKTOP – xd
XENAPP/XENDESKTOP – xad
VIRTUAL DELIVERY AGENT – vda
HIGH DEFINITION EXPERIENCE – hdx
INDEPENDENT COMPUTING ARCHITECTURE – ica
NETSCALER – ns
NETSCALER UNIFIED GATEWAY – nsug
AZURE RESOURCE MANAGER – arm
IDENTITY ACCESS & MANAGEMENT – iam
MULTI-FACTOR AUTHENTICATION – mfa
SECURITY ASSERTION MARKUP LANGUAGE – saml
Why this Blog Article?
I’ve had a lot of cloud 1st strategy conversations with IT Pro’s, Citrix SysAdmins & organisations alike recently so I thought everyone whom is searching for how-to front XenApp with an Azure NetScaler could benefit from this blog post :-). This blog post covers a how-to even with NetScaler in single IP mode to achieving https://FQDN (Image 2) for the gateway vs. https://FQDN:8443 (Image 1) when deploying NetScaler in Azure (ARM).
Deploying NetScaler 11.x.n using Azure Resource Manager (ARM)
1. Login to https://portal.azure.com
2. I presume that you have setup a your network, IAM if not refer to https://azure.microsoft.com/en-gb/get-started/ for getting started how-to from Microsoft.
3. Click on + New in the top left of the ARM web ui and type in NetScaler and select NetScaler VPX Bring Your Own License or for a quick review check out – https://azure.microsoft.com/en-gb/marketplace/partners/citrix/netscalervpx110-6531/.
4. Click Create
5. Enter in a name for your NS virtual appliance e.g ne1nug01 and select the VM disk type
5. Enter in a username and choose auth to be either SSH public key or Password I choose password to access the NS Admin WebUI for simplicity of all readers of this blog.
6. Select your chosen of default Subscription if you have more than one and then select your existing Resource Group where you XenApp 7.11+ environment and XenApp 7.11+ VDA Workers and your mgmt. VM running AD/DNS server resides. Remember I am keeping this simple as it’s intended for PoC’s only!
7. Continue to select your chosen Azure instance for NetScaler I choose DS2_V2 Standard which consists of 2 Cores, 7GB of RAM.
8. Select your storage account, virtual network & subnet e.t.c and high availability set then click Select to continue.
9. Review your purchase of NetScaler and then click Ok to purchase and Azure will begin building your NetScaler VPX in your Azure chosen subscription which will take no more typically than 10 minutes.
Setting up & Licensing your NetScaler on Azure
Firstly be aware that when deploying a NetScaler instance on Azure for virtual apps & desktops you’ll be setting up NetScaler to run in single IP mode (YES!) which means that you’re connecting to internal TRU resources on the NetScalers IP addr (NSIP) but you connect using different ports e.g ICA Proxy on 8443 so lets begin with the setup.
1. Login into your NetScaler using the NS Admin Web UI do not provide a SubnetIP Addr (SNIP) just select Do It Later and proceed with the initial setup as per normal.
2. Now that you have setup your NetScaler you need to license it so remain logged into and open a new tab in your browser of choice and Google “Citrix Eval Store” or save this link – http://store.citrix.com/store/citrix/en_US/cat/ThemeID.33753000/categoryID.63401700
3. Select under Networking -> NetScaler ADC
4. Next select the following model “VPX” select variation e.g “Platinum 1000” select duration e.g “90 Days”.
5. Complete the onscreen process note that you will require a .Citrix.com account or you need to create an account.
6. Once you receive an e-mail with your key/code head over to at https://www.citrix.com/account/toolbox/manage-licenses/allocate.html or goto and select find and allocate your licenses or look for the licensing button (link) and select it.
7. If your key/code it not visible select “Don’t see your product?” in text in/around the top right-hand side. A pop-up appears now enter in the code provided on e-mail from the Citrix Eval Store e.g “CTX34-XXXXX-XXXXX-XXXXX-XXXXX” and continue.
8. You will need to enter in the Host Id of your NetScaler it can be found once logged in using the NS Admin Web UI “NetScaler -> System -> System Information” then look under the heading “Hardware Information” and you find “Host Id” copy and paste it into the required field and then download the license file.
9. In the NS Admin Web UI click the cog icon top right then select licensing and upload the license and select to reboot the NS to apply the license.
10. Log back in and enable the features that you require e.g right click on the “NetScaler Gateway” and select “enable” e.t.c
Setup Type Choice 8443 Default without an Azure L/B for XenApp using the XenApp/XenDesktop Wizard
Now that you have setup NetScaler within your Azure subscription in your chosen region you’re ready to begin setting up NetScaler to front virtual apps & desktops (Server OS 2012 R2 or 2016) powered by XenApp 7.11+.
Sample Text Based Diagram
| User | Azure | NetScaler | StoreFront | XenApp |
| https://FQDN:8443/ | ↔ | Accepts requests from Azure to NSIP on https://8443 (Single IP Mode) | Accepts requests on the Gateway & Call-back FQDN on https://FQDN:8443 | Accepts & launches user’s virtual app(s) & desktop(s) as requested |
1. Login to your NetScaler VPX click “Settings -> Licensing” now check that License type is Platinum and Model ID 1000
2. Select the XenApp/XenDesktop wizard and review the prerequisites carefully prior to continuing BUT in summary you’ll need an SSL Cert, LDAP service account + details, XenApp 7.11+ environment with StoreFront.
3. Enter in the static IP addr assigned by Azure or OTHER METHOD of your NetScaler VPX YES that’s right!
4. IMPORTANT STEP: Change the default port of 443 to 8443 on the Gateway IP addr
5. Set Up the rest of the XAD wizard as normal
6. IMPORTANT STEP: Setup StoreFront to allow remote access however the configured default gateway and Call-back FQDN addresses MUST include 8443 e.g https://go.x1co.eu:8443 instead of just https://go.x1co.eu
7. Setup external DNS entries e.g go.x1co.eu to point to your NetScalers static IP addr found in the Azure ARM Web UI and once you have verified it is functioning correctly using a shell (IPCONFIG /FLUSH after settin-up the DNS entries waiting 10-15 min depednant upon your ISP) the open up an internet browser and type in e.g https://go.x1co.eu:8443 and dont forget the :8443 at the end of the FQDN.
8. Attempt to login either using sAMAccountName e.g username or userPrincipalname e.g username@x1co.eu and then you should be able to successfully login and launch your virtual apps & desktop as per the below image.
Image 1
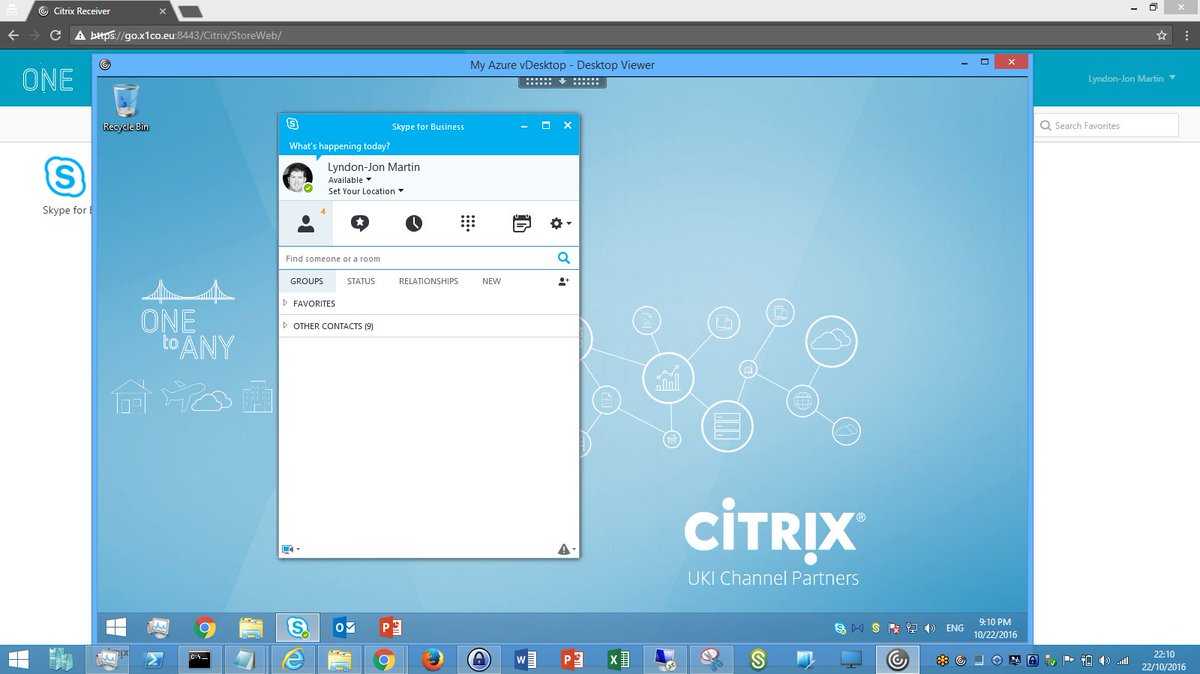
Setup Type 443 for XenApp using an Azure Load-Balancer & the NetScaler XenApp/XenDesktop Wizard
Sample Text Based Diagram
| User | Azure | Azure Load-Balancer | NetScaler | StoreFront | XenApp |
| https://FQDN/ | https received request and forwarded to NetScaler on https://FQDN:8443 |
Accepts requests from Azure L/B on https://FQDN fwd to NSIP on https://8443 (Single IP Mode) | Accepts requests on the Gateway from HTTPS://FQDN but the Call-back FQDN is on https://FQDN:8443 | Accepts & launches user’s virtual app(s) & desktop(s) as requested | |
| ↔ | https://FQDN ↔ AzureL/B ↔ NetScaler:8443 | NetScaler https://FQDN:8443 ↔https://FQDN StoreFront | StoreFront Call-back https://FQDN:8443 | ||
| StoreFront configured NetScaler Gateway https://FQDN | |||||
1. If you are choosing this option as your preferred lets hope then complete steps 1-5 and also step 7 to save you time!
2. IMPORTANT STEP: Setup StoreFront to allow remote access however the configured default gateway MUST BE e.g https://go.x1co.eu NOTICE NO :8433 YES not :8443 here. Now on the call-back FQDN addresses YOU MUST include 8443 e.g https://go.x1co.eu:8443 instead of just https://go.x1co.eu otherwise fronting NS with an Azure L/B to acheive HTTPS://FQDN for the XAD Gateway (ICA Proxy) will NOT WORK!!!!
3. Now switch to the Azure ARM Web UI. You should probably read the following useful resources – https://azure.microsoft.com/en-gb/documentation/articles/load-balancer-overview/ and for PowerShell creation check out – https://azure.microsoft.com/en-gb/documentation/articles/load-balancer-get-started-internet-arm-ps/ for any Citrix consultants out there.
4. Azure Load-balancer and click on the “+” at the top and provide a “Name” and for the type choose “Pubic” and select your Azure “Subscription” “Existing Resource Group” and its location (Same as NetScaler deployed instance) then click “Create”
5. Now it will list the available public IP addr just select the “+”
6. Enter in a name and choose your assignment choice “Dynamic” vs. “Static” and click OK.
7. Azure will then provision your Azure L/B (Wait….Maybe coffee or tea break?)
8. Once created select your Azure L/B
9. Select “Backend Pools” enter in a name then choose your availability set and then your VM’s or VM e.g NetScaler. Azure will then provision your Azure L/B with a backend pool (Wait….)
10. Select “Frontend IP Pool” click “+” enter in a name then choose your IP addr e.g NetScaler VM and then enter in a name (all names should differ makes identification easier so a good naming convention helps 🙂 now) and choose your assignment choice “Dynamic” vs. “Static” and click OK (Updating….)
11. IMPORTANT STEP: Select “Inbound NAT Rules” select the resource from your Frontend IP Pool list from the previous point (10). Select the service “HTTPS” and port to be 443 then select the target “NetScaler VM” and then vErY iMpOrtAnt select under “Port Mapping -> Custom” and in the “Target Port enter in 8443” and click save. (Wait…)
12: Now navigate to https://FQDN and attempt to login either using either sAMAccountName e.g username or userPrincipalname e.g username@x1co.eu and thereafter you should be able to successfully launch your virtual apps & desktop published by XenApp 7.11+. The below image represents the end goal when fronting an Azure NetScaler in Single IP Mode with an Azure Load-Balancer as per the below image.
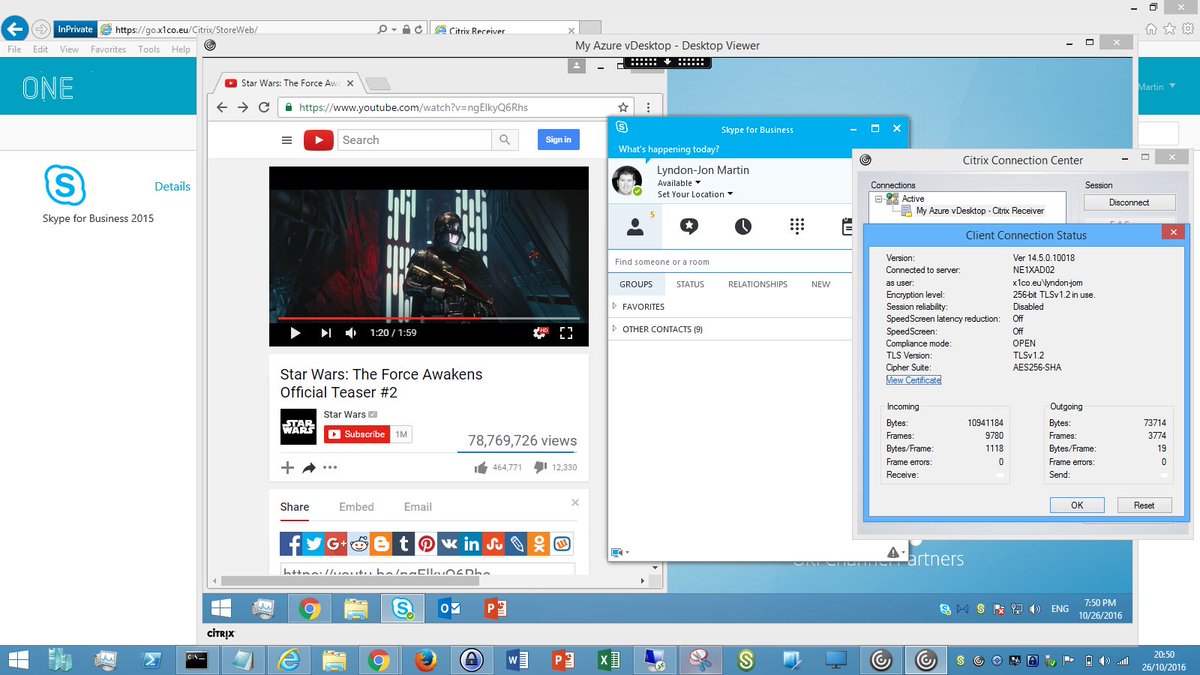
NetScaler VPX in Azure Deployment Guide
http://docs.citrix.com/content/dam/docs/en-us/workspace-cloud/downloads/NetScaler-VPX-in-AZURE-Deployment-Guide.pdf
Advanced Setup & Configuration
The following how-to’s are from a 2016 Citrix Technology Advocates (CTA) – https://www.citrix.com/blogs/2016/05/23/expanding-recognition-for-community-contributors-citrix-technology-advocates/ Dave Bretty – http://bretty.me.uk/ which covers off how-to setup and configure FAS, NetScaler SAML/ADFS Proxy, Azure MFA and much more, so follow the links in order listed below.
1. http://bretty.me.uk/putting-it-all-together-citrix-xendesktop-adfs-azure-mfa-netscaler-unified-gateway-and-citrix-fas-part-1/
2. http://bretty.me.uk/putting-it-all-together-citrix-xendesktop-adfs-azure-mfa-netscaler-unified-gateway-and-citrix-fas-part-2/
3. http://bretty.me.uk/putting-it-all-together-citrix-xendesktop-adfs-azure-mfa-netscaler-unified-gateway-and-citrix-fas-part-3/
4. http://bretty.me.uk/putting-it-all-together-citrix-xendesktop-adfs-azure-mfa-netscaler-unified-gateway-and-citrix-fas-part-4/
5. http://bretty.me.uk/putting-it-all-together-citrix-xendesktop-adfs-azure-mfa-netscaler-unified-gateway-and-citrix-fas-part-5/
6. http://bretty.me.uk/putting-it-all-together-citrix-xendesktop-adfs-azure-mfa-netscaler-unified-gateway-and-citrix-fas-part-6/
The following content is a brief and unofficial prerequisites guide to setup, configure and test delivering virtual apps and desktops powered by Citrix Workspace Cloud (CWC) – App’s & Desktop Service with a AWS EC2 resource location prior to deploying in a PoC, Pilot or Production environment by the author of this entry. The views, opinions and concepts expressed are those by the author of this entry only and do not necessary conform to industry descriptions or best practises. The views expressed here are my own and do not necessarily reflect the views of Citrix.
Shortened Names
AMAZON WEB SERVICES – aws
SECURITY GROUPS – sg
ELASTIC COMPUTE CLOUD – ec2
HYBRID CLOUD PROVISIONING – hcp
XENAPP – xa
XENDESKTOP – xd
XENAPP/XENDESKTOP – xad
VIRTUAL DELIVERY AGENT – vda
HIGH DEFINITION EXPERIENCE – hdx
INDEPENDENT COMPUTING ARCHITECTURE – ica
CITRIX WORKSPACE CLOUD CONNECTOR – cwc connector/agent
EXPERIENCE 1st – x1
VIRTUAL DESKTOP – vd
VIRTUAL APPS – va
INFRASTRUCTURE AS A SERVICE – iaas
CITRIX WORKSPACE CLOUD – cwc
CITRIX LIFECYCLE MANAGE
Video Citrix Workspace Cloud: How It Works
PoC Introduction & Overview (This is a Public Draft Blog Article & May Contain Some Errors)
In this particular instance I will be deploying a Citrix Workspace Cloud (CWC) PoC using the Apps & Desktop service which is Citrix online service and is essentially made up of five compoments in my personal view these are people (Users, Consultants & SysAdmins), the Control Plane which is hosted by Citrix and is high available and accessible at – https://workspace.cloud.com/, Resource Locations which could be private, public (IaaS) or hybrid clouds which host and run your actual CItrix workloads e.g servers or desktops OSes with the VDA’s installed and optionally StoreFront and or NetScaler Unified Gateway, Receiver for access to your published virtual apps & desktops and finally the CWC connector which makes everything just work safe & securely.
Please note that I will update this blog post with a how-to re deploying NS for remote access from AWS EC2.

Datasheet for Citrix Workspace Cloud
https://www.citrix.com/content/dam/citrix/en_us/documents/products-solutions/explore-workspace-cloud-take-a-test-drive-or-trial.pdf
What you need
For this PoC I may refer to AWS and XenServer concepts as my home lab is deployed in a Hybrid Cloud model e.g some of my Citrix workloads are in hosted in AWS EC2 (N.Virgina) while others are running on a XenServer 6.5 SP1+ host at my house in London. You don’t have to use AWS like I am for your PoC you could use any IaaS provider e.g Azure, Rackspace, Peer1 or even on-prem with your own host(s) running XenServer, Hyper-V and of course vSphere :-).
1 – CWC trial account entitling you to the CWC Apps & Desktop Service and Identity & Access Management e.g for adding users from your domain and to download the CWC Connector.
2 – Your resource location of choice mine is AWS from here on in through-out this blog article.
3 – 1x Windows Server 2012 R2 I’ll call this VM WDC01 running AD, DNS at a minimum and the Citrix Receiver (http://receiver.citrix.com), CWC Connector downloaded on the desktop (explained later).
4 – 1x Windows Server 2012 R2 domain joined and I’ll call this VM CXA01 with the latest XA 7.8+ Server VDA (https://www.citrix.com/downloads.html which requires a valid Citrix.com customer/partner account with access details ) downloaded.
5 – AWS security groups (on-prem f/w ACL) to allow outbound traffic on TCP 443 (HTTPS) to the Internet, allow HTTPS/ICA/HDX/RDS traffic including HDX RealTime ports for audio and video between all VM’s within your chosen network.
6 – Some suggested test application examples could be Microsoft’s Office 2016 or OpenOffice, Notepad ++, The Gimp, Autodesk Viewer. WaRnInG!!! Disclaimer – Please refer to the ISV’s EULA for terms of usage prior to downloading, installing, configuring and publishing virtual apps to test and play with!.
7 – *Create friendly DNS entries to be used later for WDC01 e.g DNS entry of cwccontroller.axendatacentre.com or your could stick with host name.domainname format it’s your choice. Note: Be sure to setup and configure not just fwd. but also reverse DNS within resolution/look-up!
Setting up your Resource Location
1 – Login as the Domain Admin on WDC01 and navigate to https://workspace.cloud.com and sign in with your trial access details provided by Citrix.
2 – Select from the list on the very TOP left-hand corner Identity & Access Management next click the plus/+ sign and follow the onscreen prompts to download the CWC Connector/agent.
3 – Before installing the CWC Connector/Agent please be sure to read the following documenation – http://docs.citrix.com/en-us/workspace-cloud/workspace-cloud/what-is-a-workspace-cloud-connector-/workspace-cloud-connector-technical-details.html. Once downloaded double click on the CWC Connector/agent and when prompted enter in your CWC trial access details and the installation will complete successfully if the access details provided are correct and if 443 HTTPS is enable outbound to the Internet from WDC01 to https://workspace.cloud.com.
4 – Take a short 1-3 min comfort break then refresh your web page for https://workspace.cloud.com and navigate back to Identity & Access Management and you should see your domain appear within the list, then you may proceed. If you don’t check your firewall ACL’s locally on the Windows server or virtual f/w at the edge of your VPC network and also check your AWS Security Groups are setup correctly to allow in/outbound access on HTTPS/443.
Note: If you turn off WDC01 you’ll receive and error at this page and manage & monitor tabs within the Apps & Desktop Service are NOT accessible until access is restored! Likewise if you only have 1x CWC Connector/agent then you may see an amber warning under domain within Identity & Access Management as you only have 1x CWC Connector/agent and it suggested even for a PoC to install 2x instead of 1x.
5 – Login as a Domain Admin on CXA01 and mount the XA 7.8+ VDA media by right clicking and left clicking on Mount then navigate to Windows Explorer and double click on D drive that has recently mounted with the XA 7.8 installation media and then proceed to select to install the Server VDA from the splash screen or if your downloaded the Server VDA *.exe (suggested & recommended) from Citrix.com then double click to install the VDA. In each case you’ll require 2x reboots as per normal like on-prem installations however now on CXA01 there is one exception at the controller step type in cwccontroller.axendatacente.com* or the hostname.domainname for WDC01 (Point to the CWC Connector/agent that you previously installed) and then continue with installation and once the installation is completed on CXA01, then verify that the VDA has registered and is communicating with WDC01 e.g cwccontroller.axendatacentre.com by reviewing CWC service or the event logs within Computer Management. Tip: Install to enabling remote connections initially to get your head around how the CWC Apps & Desktop Service actually works.
6 – You’ve now successfully completed setting up your XenApp worker for your chosen resource location in my case it’s an AWS EC2 located out of N.Virginia. If your curious about the CWC connector there is a tech overview avaiable at – http://docs.citrix.com/en-us/workspace-cloud/workspace-cloud/what-is-a-workspace-cloud-connector-/workspace-cloud-connector-technical-details.html be sure to review it.
7 – Now we need to continue with creating a machine catalog, delivery group in the hosted Studio and obviously publishing your virtual apps & desktop (server based).
Create a Machine Catalogue and Delivery Groups to publish Virtual apps & desktops
1 – Now go back to the homepage at https://workspace.cloud.com and to the right of the Apps & Desktop Service click “Manage” to launch the management interface which provides you with an Overview page (Scroll to the bottom to find out your cloud hosted StoreFront address. Tip: If you get an red bar with an error message check that your CWC Connector/agent at your resource location is up and available and showing as green for your domain at the Identity & Access Management tab!.
2 – Scroll to bottom of the overview web page to find out exactly what your cloud hosted StoreFront addr is. It should follow the following format https://{TENANT NAME}.xendesktop.net/Citrix/StoreWeb/. Right click on it to open a new tab and to remain at https://apps.cloud.com/. You should be able to login using your test AD security group. Tip: You won’t see any published virtual apps or desktops currently as you have not created a machine catalogue or delivery group.
3 – Go back to the Manage Apps & Desktops Service web page and click Manage or Monitor this will embed a custom, hardened published app version of Studio or Director using the HTML5 Receiver so please ensure that you are utilising an HTML5 compliant internet browser that supports the HTML5 Receiver.
4 – Assuming you’ve clicked on Manage firstly navigate to Hosting Connections create a connection to your chosen resource location either on-prem or cloud (Private or Public) details for setting up hosting connections are available at – http://docs.citrix.com/en-us/xenapp-and-xendesktop/7-8/manage-deployment/connections.html. Once setup wait 1-2 min before proceeding you don’t have to by the way! I do.
5 – Click Machine Catalogue and create as per normal for detailed on how-to please refer to – http://docs.citrix.com/en-us/xenapp-and-xendesktop/7-8/install-configure/machine-catalogs-create.html. Tip: I’d suggest as its your first time using the CWC Apps and Desktop service create your machine catalogue with a single VM with the VDA installed to allow remote connections as described earlier to allow you to get around how the CWC Apps and Desktops Service actually works. You don’t have to either it’s your choice.
6 – Click Delivery Groups and create as per normal aswell and please refer to – http://docs.citrix.com/en-us/xenapp-and-xendesktop/7-8/install-configure/delivery-groups-create.html for guidance delivering virtual apps (Skype for Business 2015 also implment the HDX Optimisation Pack 2.0 check out – https://www.citrix.com/blogs/2016/01/12/citrix-and-microsoft-unveil-v2-solution-for-skype-for-business/ for more information) & desktops (Windows Server 2012 R2). TIP: The name you provide your Delivery Group filters through to the Workspaces at – https://workspace.cloud.com/workspaces and becomes the default name of your published virtual & desktops services that you will assign to your subscribers (users) workspace.
7 – You’ve now successfully setup a Machine Catalog and Delivery Group using the CWC Apps & Desktop Service to published a virtual apps & desktop, however prior to accessing your virtual apps & desktops you’ll need to create a Workspace and add subscribers (users) including which published resources your subscribers (users) are able to access otherwise they wont be able to login nor access any published resources.
You should have the Server VDA and CWC Connector now installed see the below example image below.

Create a Workspace to Delivery published virtual apps & desktops
1 – A workspace consists of a collection of services from CWC e.g Secure Documents (ShareFile), Apps & Desktop Service (XenApp/XenDesktop) and so forth that SysAdmins can combine together to form e.g a Pre-Sales workspace that may consist of a virtual apps e.g Skype for Business 2015 that is also offloaded with the HDX Optimisation Pack 2.0 – https://docs.citrix.com/en-us/hdx-optimization/2-0/hdx-realtime-optimization-pack-about.html and a virtual desktop e.g a dedicated Windows 10 or 2012 R2 desktop. A workspace also consists of subscribers (users) who access the workspace which contains published resources created by Citrix SysAdmins. Please ref to http://docs.citrix.com/en-us/workspace-cloud/workspace-cloud/get-started/creating-and-publishing-a-workspace.html which explains how-to create a workspace, define subscribers and published resources.
2 – Once you have created a Workspace and assigned subscribers, resources then users can login at https://{TENANT}.xendesktop.net/Citrix/StoreWeb/ from there resource location and gain access to there virtual apps & desktops.
3 – Managing your newly created Workspace is easy following this useful online document from eDocs – http://docs.citrix.com/en-us/workspace-cloud/workspace-cloud/get-started/manage-a-workspace.html.
Example of my virtual desktop (Server based) delivered by CWC using the XenApp 7.8 VDA. I also use the same theme for my complete XenApp 7.8 deployment in AWS yes I have both deployed and configured 🙂
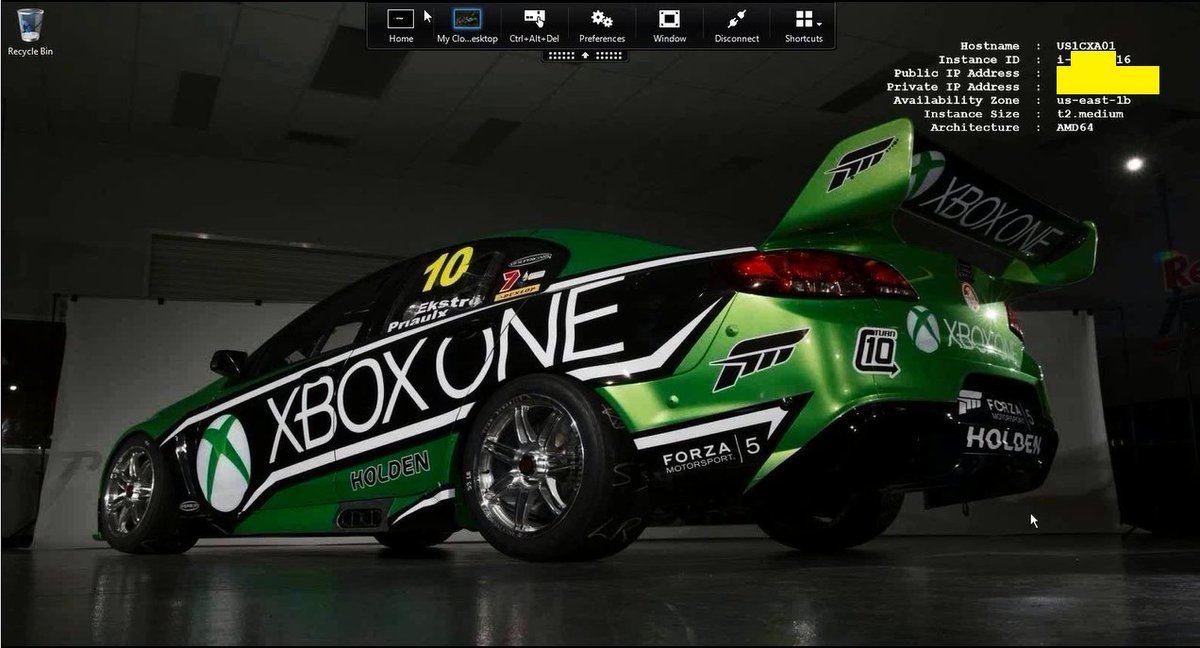
A first for me
This is the first time I’ve written a blog post (primarily) completed in the air traveling from somewhere between London – England, Oslo – Norway and Stockholm – Sweden.
Disclaimer
This blog article should be considered to be a draft still and therefore may contain errors and I will be updating and adjusting it time permitting and adding in how-to front this CWC Apps & Desktop service deployment in my AWS EC2 resource location with NetScaler Unified Gateway – https://www.youtube.com/watch?v=qT739UoR8d0.

This year Citrix Summit 2016 was hosted at the MGM Grand in Las Vegas, Nevada – USA. As this is a Citrix partner NDA event i’ll direct you to some of useful announcements published on Citrix.com so happy reading 🙂 and i’ll be following up with some technical blog articles covering XenApp/XenDesktop 7.7, NetScaler Unified Gateway 11.x.n and XenMobile Server 10.3 that where released at Citrix Summit 2016.
1. One Summit, Two XenApp & XenDesktop Releases (7.7 and 7.8) – https://www.citrix.com/blogs/2016/01/11/one-summit-two-xenapp-xendesktop-releases-7-7-and-7-8/
2. Citrix and Microsoft Unveil “v2” Solution for Skype for Business – https://www.citrix.com/blogs/2016/01/12/citrix-and-microsoft-unveil-v2-solution-for-skype-for-business/
3. Citrix NetScaler CPX a Lightweight Alternative for Cloud Providers – https://www.citrix.com/blogs/2016/01/12/citrix-netscaler-cpx-a-lightweight-alternative-for-cloud-providers/
4. Deep Dive: XenApp and XenDesktop 7.7 Zones – https://www.citrix.com/blogs/2016/01/12/deep-dive-xenapp-and-xendesktop-7-7-zones/
5. Citrix Acquires Comtrade’s SCOM Management Packs IP – http://www.comtradeproducts.com/news/citrix-acquires-comtrades-scom-management-packs-ip/, Ok well this one’s not on Citrix.com but Comtrade.com :-).
6: Citrix Workspace Cloud: Broader Reach, New Pricing, Updated Packages – https://www.citrix.com/blogs/2016/01/12/citrix-workspace-cloud-broader-reach-new-pricing-updated-packages/
7: Summit 2016. Focus. Innovate. It’s A Wrap. – https://www.citrix.com/blogs/2016/01/18/summit-2016-focus-innovate-its-a-wrap/ by Christian Reilly CTO for Citrix Workspace Services – https://www.citrix.com/blogs/author/christianre/.
The following content is a brief and unofficial prerequisites guide to setup, configure and test Linux VDA 1.1 (NOTE: The HDX 3D Pro video is a preview only from the Citrix YouTube channel) with XAD 7.3 FP3+ prior to deploying in a PoC, Pilot or Production environment by the author of this entry. The views, opinions and concepts expressed are those by the author of this entry only and do not necessary conform to industry descriptions or best practises.
Shortened Names
XENAPP – xa
XENDESKTOP – xd
XENAPP/XENDESKTOP – xad
VIRTUAL DELIVERY AGENT – vda
HIGH DEFINITION EXPERIENCE – hdx
INDEPENDENT COMPUTING ARCHITECTURE – ica
FEATURE PACK – fp
EXPERIENCE 1st – x1
DISTRUBUTIONS – distro’s
VIRTUAL DESKTOP – vd
Preview of HDX 3D Pro with a Linux VDA
Please note that the following YouTUBE video represents a preview only of HDX 3D Pro with the Citrix Linux VDA.
An Introduction & Overview
Citrix released the Linux VDA 1.0 which enables and allows for the safe, secure delivery of Linux based virtual desktops that are controlled by Citrix Studio however VM provisioning and on-going image management is maintained by traditional Linux tools these include but are by no means limited to Puppet or Chef.
Currently only the SuSE Linux and Redhat Enterprise Linux distro’s are supported however numerous Citrix professionals around the global have successfully setup and delivered a Linux VD utilise CentOS following the steps based in the “Installation Guide for Red Hat Enterprise Linux Version 1.1” which is available at – http://docs.citrix.com/content/dam/docs/en-us/xenapp-xendesktop/xenapp-xendesktop-7-6/downloads/Linux%20Virtual%20Desktop%20Installation%20Guide%20for%20Redhat%20Enterprise%20Linux.pdf or for CentOS focused approach check out – https://www.citrix.com/blogs/2015/08/25/installing-the-linux-vda-on-red-hat-or-centos-6/ written by Adrian Taylor – https://www.citrix.com/blogs/author/adriant2/.
As this is my first time writing about Citrix’s Linux support its worth noting and mentioning that Citrix provided a tech preview (TP) ref – https://www.citrix.com/news/announcements/aug-2014/citrix-offers-technology-preview-of-linux-virtual-apps-and-deskt.html prior to the official GA launch of the Linux VDA 1.0 which in my view received very positive feedback and comments in particular from with the UK/Ire Citrix partner community.
What’s New
1. Obviously my fav is “Support for Thinwire Compatible Mode” 🙂
2. The Linux VDA supports dual monitor out-of-the box with maximum resolution of 2560×1600 per monitor and can be configured to support up to 9 monitors.
3. Improved Active Directory and Centrify support*
4. Further extended OS support for Redhat and SuSE Linux enterprise editions. Please read the following for CTX blog article re support issues for other Linux OS disto’s at – https://www.citrix.com/blogs/2015/10/16/supporting-linux-distributions.
5. Linux XDPing which is available at – http://support.citrix.com/article/CTX202015.
6. Support for Linux Dedicated VDI Desktops which in the initial Linux VDA 1.0 released targeted a hosted shared VD approach as Linux is a multi-user OS.
7: * For a comprehensive overview of all the features in the Linux VDA 1.1 please check out – https://www.citrix.com/blogs/2015/10/23/whats-new-in-linux-virtual-desktop-v1-1/.
Use Case(s)
Its essentially about providing customers with the choice and flexibility to delivery either a VD that is based upon Windows OS with Microsoft Office 20xn, 3rd party apps OR a supported Linux OS with OpenOffice/Libra Office, 3rd party apps.
Pre-requisites & System Requirements for Deploying the Linux VDA 1.1 (Draft + The Basic’s Only)
1: Download one or both Linux VDA’s for there Redhat or SuSE along with the script which is available at the Linux VDA download area – http://www.citrix.com/downloads/xenapp/components/linux-virtual-desktop-11.html.
2: The following Citrix Receivers are currently supported: Windows Receiver version v4.2+, Linux Receiver version v13.0+, Mac OSX Receiver v12+, Android Receiver v3.4+, iOS Receiver 5.9.4+, HTML5 Receiver 1.6 (via Access Gateway).
3:…..
More coming….